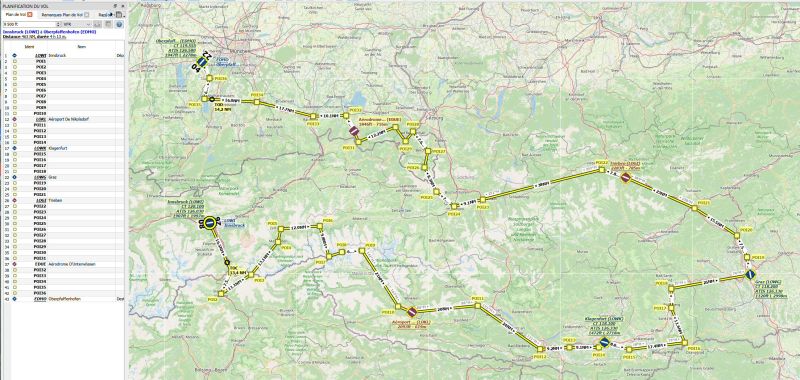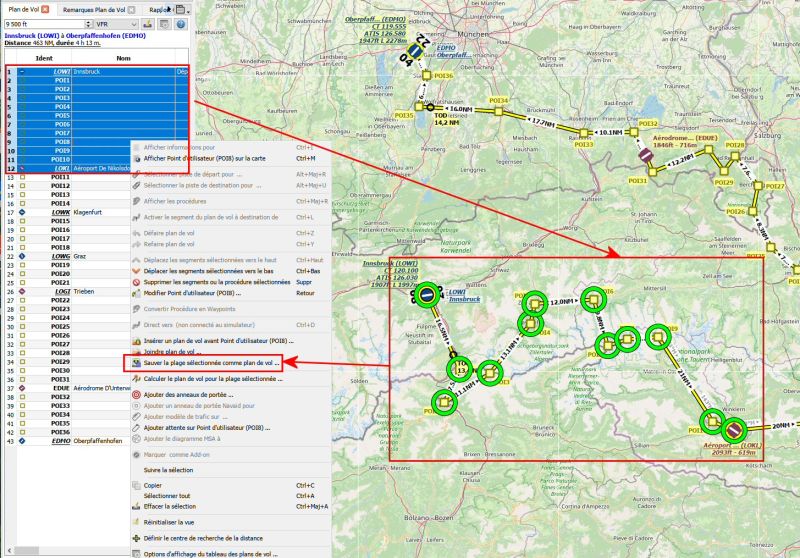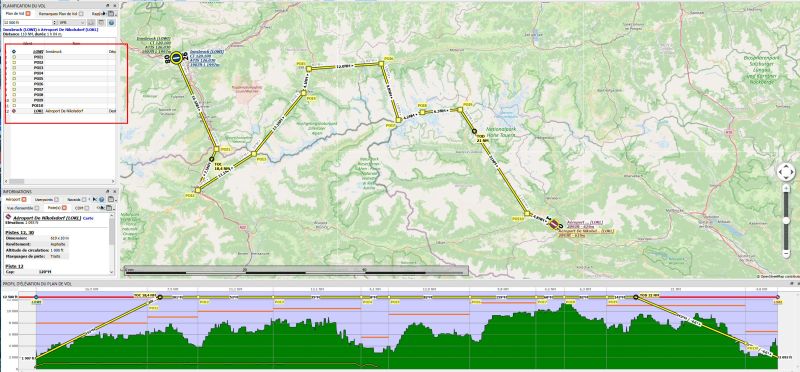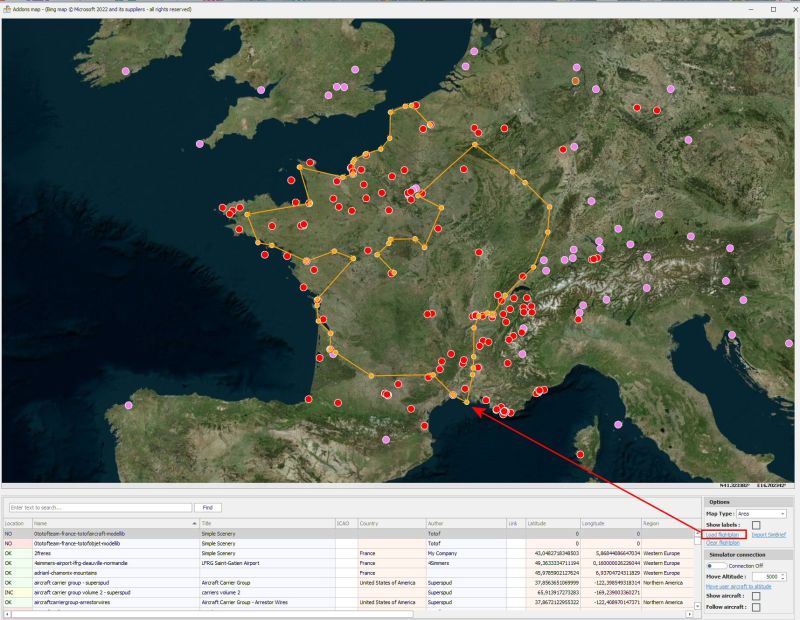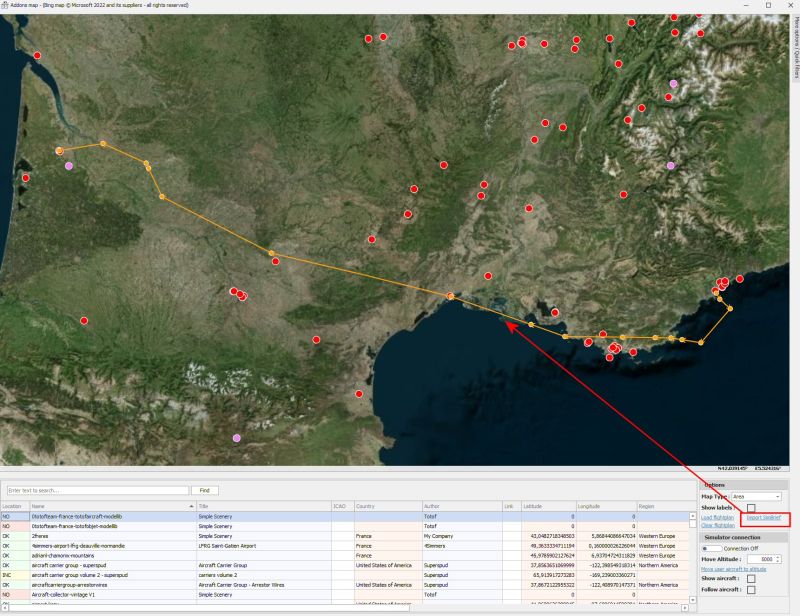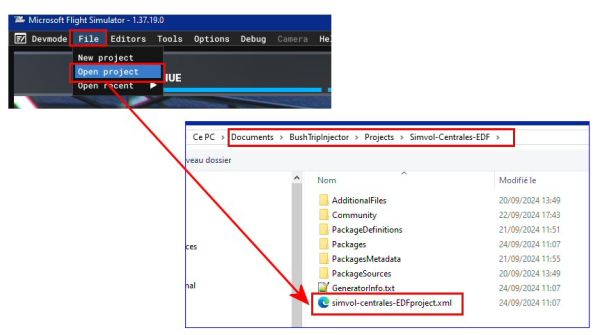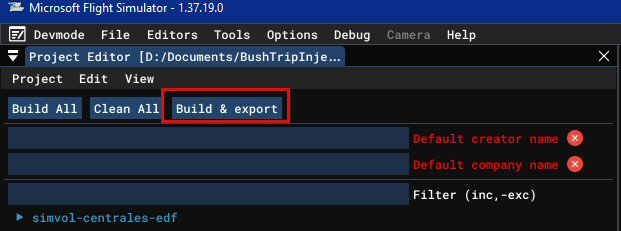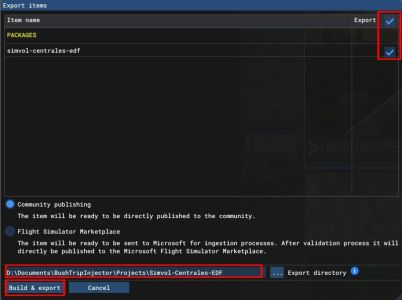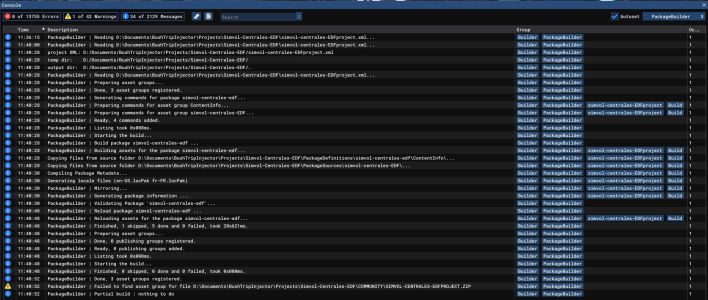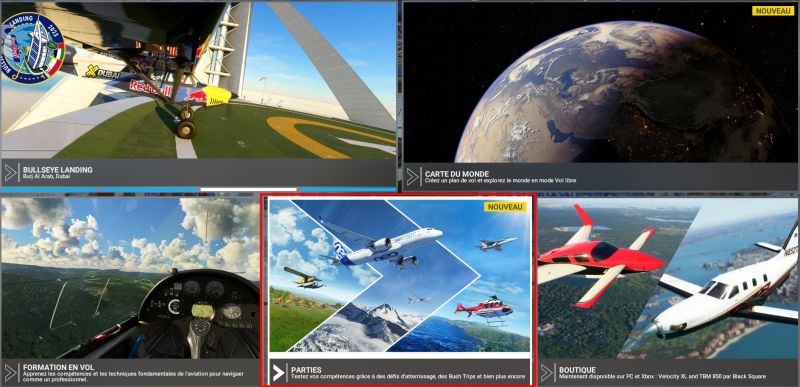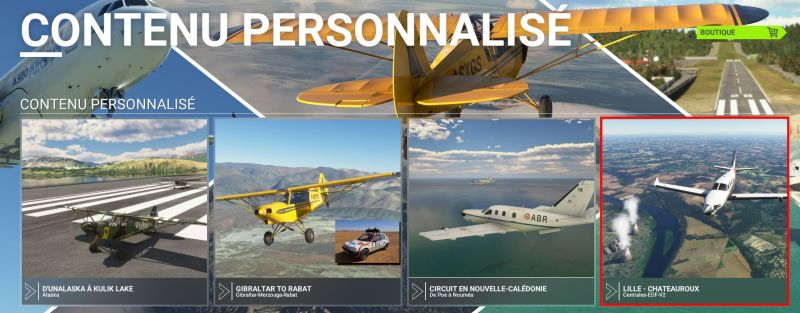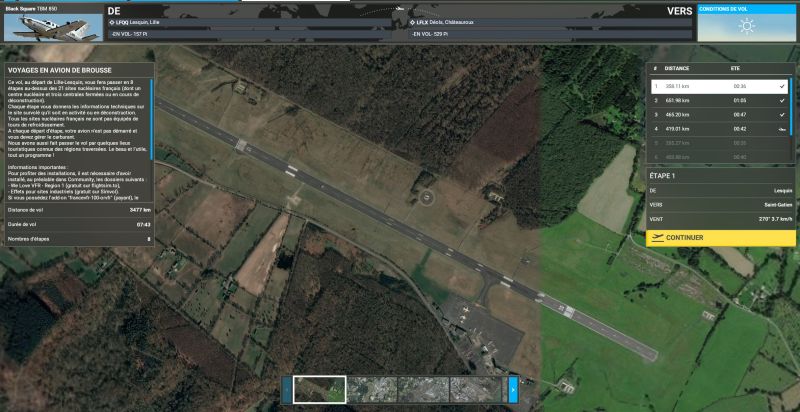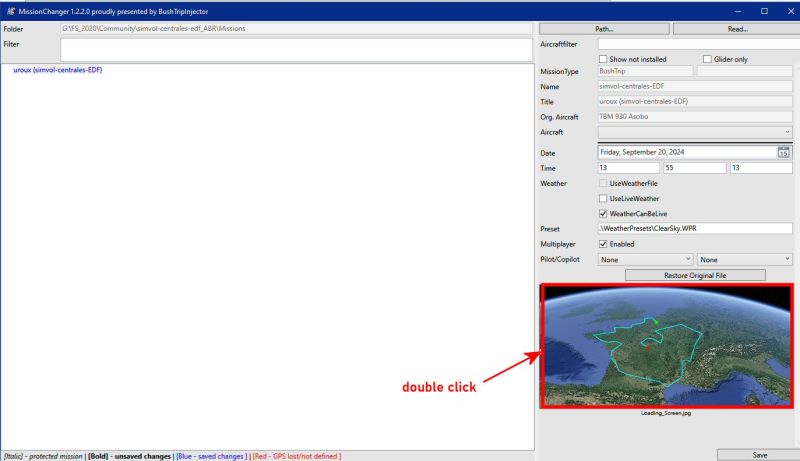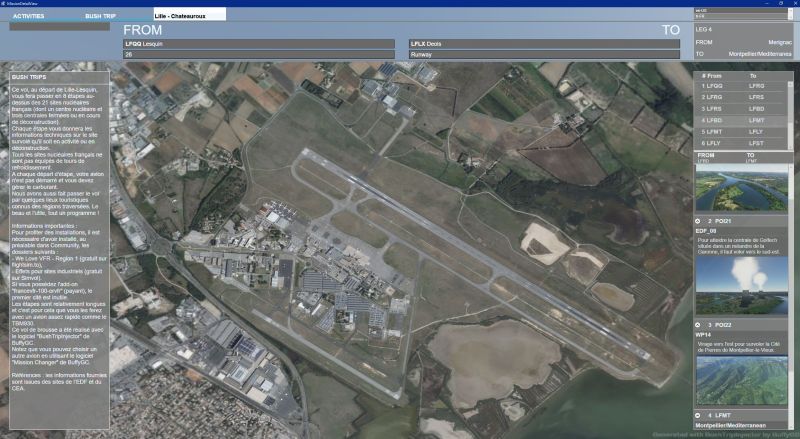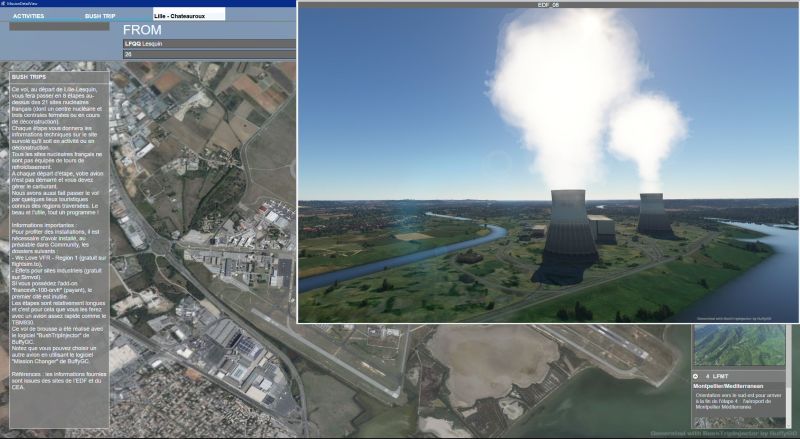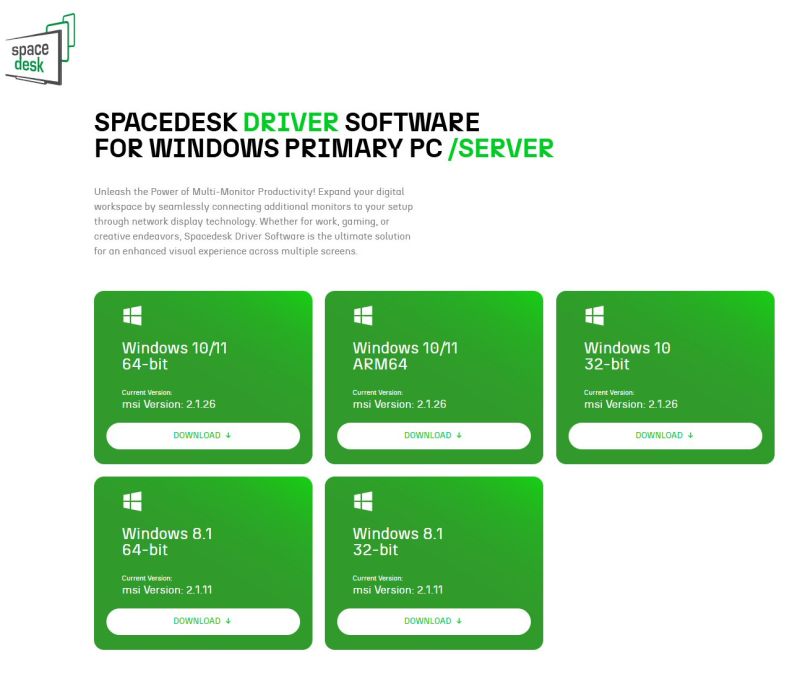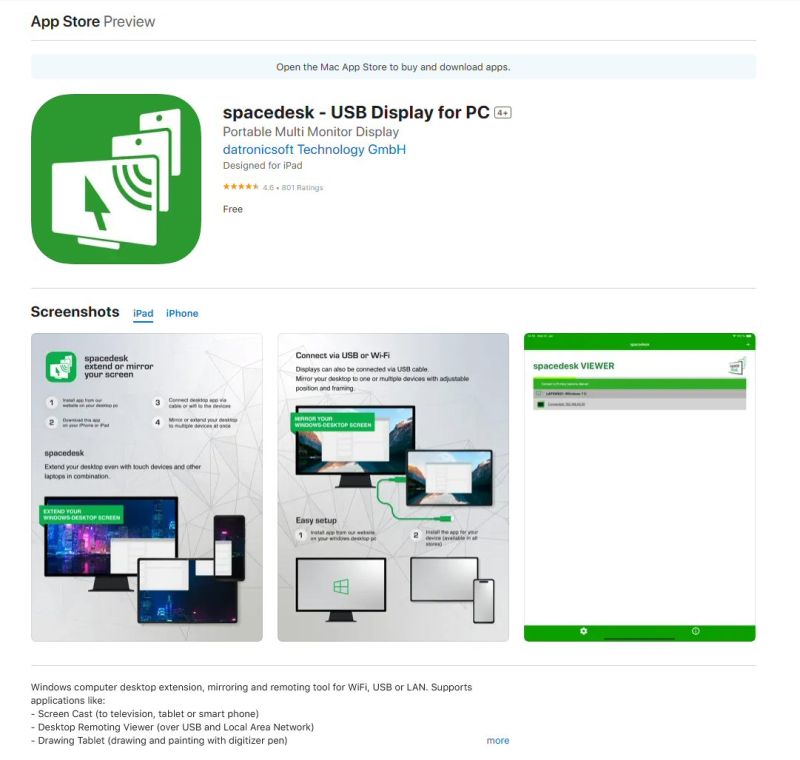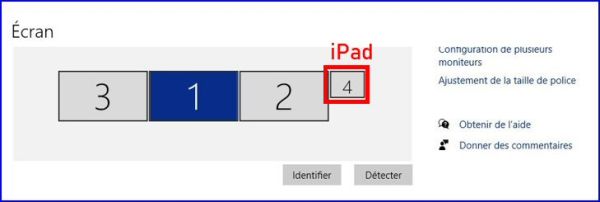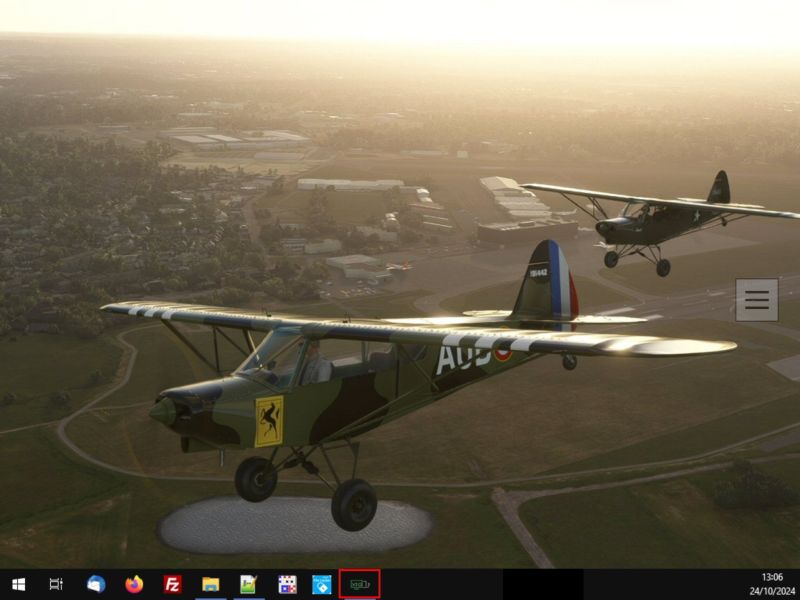« FAQ logiciels externes » : différence entre les versions
| (22 versions intermédiaires par le même utilisateur non affichées) | |||
| Ligne 122 : | Ligne 122 : | ||
8- mettre le nouveau plan de vol dans le dossier "standart" de MSFS (ou un autre). | 8- mettre le nouveau plan de vol dans le dossier "standart" de MSFS (ou un autre). | ||
[[File:LNM-MSFS_07.jpg|600px|center]] | [[File:LNM-MSFS_07.jpg|600px|center]] | ||
<br> | |||
<hr> | |||
=== Little Navmap :extraire une étape d'un plan de vol multi étapes (BushTrip) </span>=== | |||
Les étapes d'une mission de type bushtrip (vol de brousse) vont d'aérodrome en aérodrome. | |||
Le fichier .PLN de la mission se trouve en suivant ce lien : '''...\Official\OneStore\microsoft-bushtrip-dach2c-austria\Missions\Mircrosoft\BushTrip\dach2c-austria\nom du fichier.PLN''' | |||
Étant reconnu par Little Navmap, on peut donc le charger facilement : exemple d'un vol multi étapes avec la mission Alpes autrichiennes. | |||
[[File:LNM_FPL_01.jpg|800px|center]] | |||
C'est en sélectionnant l'étape voulue (qui doit inclure l'aérodrome de départ et d'arrivée) qu'on va extraire le plan de vol spécifique à l'étape. | |||
<br> | |||
[[File:LNM_FPL_02.jpg|800px|center]] | |||
<br> | |||
On obtient donc le nouveau plan de vol suivant : | |||
<br> | |||
[[File:LNM_FPL_03.jpg|800px|center]] | |||
<br> | <br> | ||
<hr> | <hr> | ||
| Ligne 272 : | Ligne 291 : | ||
|} | |} | ||
<br> | |||
<hr> | |||
=== MSFS Addons Linker : utiliser un plan de vol === | |||
une des dernières améliorations de cet outil de gestion des addons : visualiser un plan de vol et tous ses WP et aéroports depuis un plan de vol au format ".pln" et aussi depuis Simbrief.<br> | |||
On peut ainsi sélectionner sur la carte tous les éléments contenus dans le Linker (les WP ne sont qu'à titre indicatif).<br> | |||
Un autre bouton permet d’effacer l'affichage du plan de vol sur la carte. | |||
* au format .pln :<br> | |||
[[File:Linker_001.jpg|800px|center]] | |||
<br> | |||
* à partir de Simbrief :<br> | |||
[[File:Linker_002.jpg|800px|center]] | |||
<br> | |||
Bien sûr, pour les avoir dans Community, vous ne pourrez sélectionner que des éléments qui sont répertoriés dans les dossiers de MSFS Addons Linker. | |||
<br> | |||
<hr> | |||
=== Un GPS dans chaque avion === | |||
Dans MSFS, comme dans la réalité, tous les avions n'ont pas de GPS. | |||
Dans les "anciens temps", nous pilotions avec notre GPS perso fixé sur le volant ou ... posé sur nos genoux. | |||
Pour MSFS, quand il n'y a pas de GPS (et pas conséquence pas de PA), reste la carte VFR, ou mieux, la carte LNM qui nécessite un deuxième écran. | |||
Les heureux possesseurs du Garmin GTN750 de PMS50 (payant) ont la chance d'avoir une option supplémentaire : le GTN750 "InGamePanels". | |||
C'est un GTN750 '''accessible dans n'importe quel avion''' (Asobo ou autre) via le menu du haut de la fenêtre du simu (avec la météo, le carburant, la checklist...) '''entièrement fonctionnel'''. | |||
[[File:01_GTN750_ingame.jpg|600px|center]] | |||
Bien sûr, pour qu'il fonctionne il faut que la version "normale du GTN750 soit dans Community. | |||
Le seul défaut est que sa position est fixe, ce qui peut gêner quelquefois. | |||
Voici les avions que nous avons trouvé sans GPS et pour lesquels nous avons utilisé le GTN 'InGamePanels": | |||
<gallery class="center"heights=180px widths=270px> | |||
File:02_Savage-Cub_010.jpg|Le Savage Cub | |||
File:03_Pitss_010.jpg|Le Pitts | |||
File:04_CAP10C_010.jpg|Le CAP10C | |||
File:05_C152_010.jpg|Le Cessna152 | |||
File:06_DR400_010.jpg|Le DR400 | |||
</gallery> | |||
Comme pour la version "normale", on peut charger un plan de vol : | |||
* soit depuis le fichier spécifique du GTN750 :'''...\Community\Avions\addons\pms50-instrument-gtn750\fpl\gtn750\fpl.pln''' | |||
* soit depuis Simbrief | |||
Les restrictions : si l'avion n'est pas équipé de pilote automatique, le vol se fera manuellement et la fonction "Direct to" n'aura pas d'effet sur la trajectoire. | |||
Si votre avion est équipé d'un vieux GPS et d'un pilote automatique, alors le GTN "ingame" vous rendra tous les services attendus (suivi du plan de vol, Direct to, cartes d'approche, radar MTO, TCAS, etc...) | |||
Exemple d'un suivi de plan de vol avec la plus ancienne version du PA28 Arrow : celle équipée du GPS Garmin100 non graphique. | |||
[[File:07_PA28_010.jpg|800px|center]] | |||
== <div style="color:#3970C8;"><FONT face="arial">OBS Studio : enregistrement vidéo</div> == | == <div style="color:#3970C8;"><FONT face="arial">OBS Studio : enregistrement vidéo</div> == | ||
| Ligne 490 : | Ligne 557 : | ||
Dans le site simvol, il y a plusieurs tutoriels qui permettent de créer et de bien utiliser les missions appelées "Vol de brousse" (Bush trip en anglais) le principal étant "[https://www.simvol.org/articles/tutoriels/creer-vol-brousse Créer un vol de brousse]". | Dans le site simvol, il y a plusieurs tutoriels qui permettent de créer et de bien utiliser les missions appelées "Vol de brousse" (Bush trip en anglais) le principal étant "[https://www.simvol.org/articles/tutoriels/creer-vol-brousse Créer un vol de brousse]". | ||
<br> | <br> | ||
La création d'un vol de brousse commence avec Little Navmap, puis BushTripInjector et se termine par une compilation automatique avec MSFS, le tout s'enchainant bien.<br> | La création d'un vol de brousse commence avec Little Navmap, puis BushTripInjector<ref>BushTripInjector : logiciel de création de vol de brousse pour MSFS. Créateur : BuffyGC</ref> et se termine par une compilation automatique avec MSFS, le tout s'enchainant bien.<br> | ||
Cependant, MSFS ayant ses "complexités", il arrive que BushTripInjector n'arrive pas à enchaîner la compilation après la génération : l'accès à "flightsimulator.exe" n'est pas possible (mode administrateur).<br> | Cependant, MSFS ayant ses "complexités", il arrive que BushTripInjector n'arrive pas à enchaîner la compilation après la génération : l'accès à "flightsimulator.exe" n'est pas possible (mode administrateur).<br> | ||
IL existe une solution qui consiste, après la génération, de compiler la mission avec le SDK de MSFS. '''Pas d'inquiétude, pas besoin d'être un pro du SDK pour faire cette opération'''.<br> | IL existe une solution qui consiste, après la génération, de compiler la mission avec le SDK de MSFS. '''Pas d'inquiétude, pas besoin d'être un pro du SDK pour faire cette opération'''.<br> | ||
| Ligne 528 : | Ligne 595 : | ||
Il reste à la copier dans votre Community.<br> | Il reste à la copier dans votre Community.<br> | ||
<hr> | <hr> | ||
=== MissionChanger : visualiser le vol entièrement sans MSFS === | === MissionChanger : visualiser le vol entièrement sans MSFS === | ||
le Logiciel de BuffyGC "MissionChanger" (cf nos tutoriels dans simvol) permet de changer d'avion et de se mettre en "multijoueurs" pour effectuer un vol de brousse à plusieurs.<br> | le Logiciel de BuffyGC "MissionChanger"<ref>Missio Changer : utilitaire complémentaire à BushTripInjector. Auteur : BuffyGC</ref> (cf nos tutoriels dans simvol) permet de changer d'avion et de se mettre en "multijoueurs" pour effectuer un vol de brousse à plusieurs.<br> | ||
Il a aussi une particularité : il permet, de visualiser entièrement le vol, tous les aéroports, les waypoints, les images.<br> | Il a aussi une particularité : il permet, de visualiser entièrement le vol, tous les aéroports, les waypoints, les images.<br> | ||
| Ligne 543 : | Ligne 611 : | ||
[[File:BTI_MC_03.jpg|800px|center]]<br> | [[File:BTI_MC_03.jpg|800px|center]]<br> | ||
<br> | |||
<hr> | |||
== <div style="color:#3970C8;"><FONT face="arial">Space Desk : ajouter une tablette aux écrans PC</div> == | |||
La simulation est très gourmande en écrans et il est rare qu'un seul suffise.<br> | |||
La solution idéale, si sa carte graphique le permet, est d'jouter des écrans spécifiques aux ordinateurs.<br> | |||
Pour ceux qui ne disposent que d'un seul écran, pas mal d'applications ont une fonction "Remote" qui permet de faire un déport de fenêtre sur un ecran externe de type tablette par exemple.<br> | |||
Nous allons traiter ici le cas de figure où il n'y pas de fonction remote, cas fréquent quand on veut copier un des écrans du tableau de bord (GPS le plus souvent) dans une autre fenêtre (par Alt Gr + Impr écran)et la déplacer hors du cadre de l'avion.<br> | |||
=== Préalables === | |||
Avec plusieurs écrans sur sa carte graphique, on ne déplacer un "popup" (fenêtre obtenue par "Alt Gr + Impr écran) sur n'importe quel écran connu de Windows (10 et 11).<br> | |||
Il va faut donc que la tablette soit considérer comme un écran "interne".<br> | |||
<br> | |||
Il existe plusieurs solutions, voici celle que nous avons testé et qui est gratuite : '''Space Desk'''.'''Texte en gras'''<br> | |||
Ce logiciel, se compose de deux produits, l'un sur le PC, l'autre sur la tablette. Nous avons pris, pour notre test, une tablette iPad.<br> | |||
Le logiciel Space Desk pour PC se charge à cette adresse : '''[https://www.spacedesk.net/download/ Space Desk Download].''' | |||
<br> | |||
[[File:ext_iPad_030.jpg|800px|center]]<br> | |||
<br> | |||
Après son installation, il est programmé pour se charger automatiquement avec Windows. En cliquant sur son icône on peut le paramétrer à sa convenance. | |||
Pour l'application iPad , vous trouverez les informations '''[https://apps.apple.com/us/app/spacedesk-usb-display-for-pc/id1069217220 dans cette page].''' <br> | |||
<br> | |||
[[File:ext_iPad_040.jpg|800px|center]] | |||
<br> | |||
Bien sûr le PC et la tablette doivent être sur le même réseau local en wifi ou en Lan. | |||
=== Avant de lancer le simulateur === | |||
avant de lancer le simulateur, on va ouvrir Space Desk sur le PC et sur la tablette.<br> | |||
Si vous allez dans Paramètres" de Windows onglet "Système/écran", vous verrez votre tablette apparaître en écran supplémentaire. Sa position à droite ou à gauche de votre écran principal vous indique dans quel sens bouger la souris pour la placer dessus.<br> | |||
Dans mon essai (j'ai 3 écrans sur ma carte graphique), j'ai cette image :<br> | |||
[[File:ext_iPad_048.jpg|600px|center]]<br> | |||
<br> | |||
Il faudra donc que je glisse la souris complètement à droite, en dehors de l'écran 2 pour la voir apparaître sur l'iPad.<br> | |||
Et mon iPad affiche cette fenêtre windows (avec le fond d'écran que j'ai choisi) :<br> | |||
[[File:ext_iPad_047.jpg|800px|center]] | |||
<br> | |||
''L'icône entouré de rouge est celui de Space Desk sur le PC.'' | |||
<br> | |||
=== Pendant la simulation === | |||
Nous prenons pour exemple l'affichage sur un iPad du GTN750 avion TBM850. | |||
La première chose à faire, c'est de créer une fenêtre "popup" pour le GTN en appuyant sur les touches '''"Alt Gr" et "Impr écran"'''.<br> | |||
<br> | |||
[[File:ext_iPad_080.jpg|800px|center]] | |||
<br> | |||
On va maintenant faire glisser cette fenêtre popup vers la droite (dans mon exemple) pour l'amener dans l'iPad ce qui donne, après ajustement de sa taille, le résultat suivant :<br> | |||
<br> | |||
[[File:ext_iPad_110.jpg|800px|center]] | |||
<br> | |||
'''TRES IMPORTANT''' : la tablette est devenu un écran du PC, elle ne sera plus tactile dans cette fonction et sera utilisable avec la souris. | |||
=== fin de simulation === | |||
N'oubliez pas d'arrêter Space Desk sur le PC et sur la tablette. | |||
<br> | |||
<hr> | <hr> | ||
Version du 24 octobre 2024 à 14:24
| La FAQ de Simvol | |
|---|---|

| |
| OBS Studio | |
| Objet | Questions-réponses |
| Sujet | Utilisation FS2020 |
| Créé le | 3 juin 2023 |
| Par | Pacha35 |
| Modifié le | 21 juin 2024 |
| Par | Pacha35 |
| Articles | 10 |
| Sommaire | visible |
| Visibilité | public |
| Modifiable par | administrateurs |
| Références | |
| Site | cliquez ici |
| Page FB | cliquez ici |
| Groupe FB | cliquez ici |
| Contact | cliquez ici |
| A320 | Autres avions | Logiciels externes | MSFS-Windows | Divers |
|---|---|---|---|---|
| Accès page | Accès page | Accès page | Accès page | Accès page |
Logiciels externes
Attention : pour que le popup "ingame" fonctionne, il faut avoir préalablement Little Navmap en mémoire.
Depuis quelques temps, l'affichage de la carte Little Navmap (LNM) dans une fenêtre popup du simulateur (addon "ingame"), ne fonctionne plus. Certains disent depuis la version 2.6.18 de LNM.
En effet, l'icône dans la barre des menus du simu est vide, seule sa place est réservée.
Cliquez sur l'icône (enfin son emplacement) dans la barre des menus du simu ce qui ouvre la fenêtre popup vide ci-dessous :
En cliquant sur cet emplacement il est bien référencé Little Navmap et il fait apparaître une fenêtre popup (normale ou de taille réduite à agrandir) désespérément vide.
La solution : dans la fenêtre popup qui s'est ouverte, il faut cliquer sur l'icône "fenêtre plein écran" (encadré en rouge) pour voir enfin l'affichage de la carte LNM, à condition bien sûr d'avoir lancé LNM "normal" avant.
Pour l'enlever, on clique comme d'habitude sur la croix (cadre rouge ci-dessus), mais une nouvelle popup avec la carte s'affiche qu'il faut éliminer également.
LNM (Little Navmap) permet de visualiser sur sa carte tous les avions du simulateur, à commencer par ceux de l'IA.
NB : si on veut utiliser FSLTL[1] et IVAO[2], il est recommandé de désactiver les avions de l'IA
Dans un configuration sans avions de l'IA, voici ce que montre LNM :
- un avion jaune : le vôtre
- des avions rouges : les pilotes sous contrôle d'IVAO
- des avions oranges : les avions réellement en vol proposés par FSLTL
Votre avion :
Un avion sous IVAO :
Un avion réel de FSLTL
Pour pouvoir cliquer sur le tracé de son vol afin de le déplacer soit vers un waypoint officiel, soit vers un point personnel qui se créera automatiquement, il faut mettre la carte en mode édition.
On le fait en cliquant sur le bouton entouré de touge ci-dessous :
Cette fonction est expliquée en fin du tutoriel sur la création d'un plan de vol avec Little Navmap. Nous reprenons cette partie ici.
1- créer le plan de vol (procédures départ/arrivée comprises si elles existent) avec Little Navmap et les ranger en format "MSFS" dans le dossier de son choix.
2- dans la simu, à la page "carte du monde", cliquer sur "ESPACE : PLUS"
3- cliquer sur "ESPACE : CHARGER/SAUVEGARDER"
4- cliquer sur "CHARGER DEPUIS CE PC"
5- choisir le dossier qui contient le plan de vol et le sélectionner.
6- Le plan de vol est affiché sur la carte du monde. On peut le modifier éventuellement.
7- sauvegarder le plan de vol modifié (éventuellement) en cliquant sur "ENREGISTRER SUR CE PC".
8- mettre le nouveau plan de vol dans le dossier "standart" de MSFS (ou un autre).
Les étapes d'une mission de type bushtrip (vol de brousse) vont d'aérodrome en aérodrome. Le fichier .PLN de la mission se trouve en suivant ce lien : ...\Official\OneStore\microsoft-bushtrip-dach2c-austria\Missions\Mircrosoft\BushTrip\dach2c-austria\nom du fichier.PLN Étant reconnu par Little Navmap, on peut donc le charger facilement : exemple d'un vol multi étapes avec la mission Alpes autrichiennes.
C'est en sélectionnant l'étape voulue (qui doit inclure l'aérodrome de départ et d'arrivée) qu'on va extraire le plan de vol spécifique à l'étape.
On obtient donc le nouveau plan de vol suivant :
Geforce Experience : sélectionner son écran
IL a y plusieurs façon de prendre des vidéo de l’écran du simulateur.
Pour les possesseurs de cartes Nvidia, Geforce expérience a cette fonction sous réserve que le simulateur soit sur l’écran principal.
Comme vous le voyez, si le simu est sur l’écran 1, il ne sera pas enregistré. Pour le faire il faudra indiquer à Windows que c’est l’autre écran (le 3 devenu 2 chez Windows !) qui est l’affichage principal :
FSLTL : répertoires
FSLTL permet d'ajouter dans le simulateur tous les avions au sol et en vol de Flightradar24, avec leurs vraies livrées Son utilisation est détaillée dans ce tutu : FSLTL : Intégration des vols suivis par FlightRadar24
Attention, avant de le charger à bien spécifier les répertoires qu'il va utiliser (Community et le répertoire du produit) comme ci-dessous :
GSX : passerelles inactives
Il peut arriver que, dans un aéroport ayant un profil GSX, tout fonctionne sauf les passerelles (jetways).
En cliquant sur la ligne "6-Operate jetways", rien ne se passe, et en validant la ligne "Request bording", la porte avant s’ouvre et... rien, les passagers montent à bord de façon totalement invisible.
Une solution a été donnée sur le forum de développeur du GSX, FSDT. Nous l'avons testée et elle fonctionne. La voici :
Allez dans le gestionnaire de contenu MSFS et recherchez "Volo". Vous devriez voir 4 packages de la mise à jour du 40e anniversaire, désinstallez-les et les passerelles du LFPO devraient fonctionner à nouveau. Attention : - "Supprimez-le du Content Manager", signifie ne pas supprimer les fichiers/dossiers manuellement, mais utiliser le Content Manager pour rechercher cet aéroport et le supprimer. - "rechercher par liste plutôt que par package", signifie cliquer sur l'icône "liste" dans le gestionnaire de contenu (au lieu de l'icône "Package"), afin que vous puissiez rechercher cet aéroport individuel qui constitue un ensemble de packages plus grand qui le contient . C'est ainsi que vous supprimez des aéroports individuels des mises à jour mondiales, sans supprimer l'ensemble du package de mise à jour mondiale.
La raison en est de le supprimer correctement et d'empêcher le simulateur de le retélécharger automatiquement au prochain redémarrage.
La recherche dans le gestionnaire de contenu :
Le résultat
GSX : erreur de chargement Coualt
IL peut arriver, lors d'une mise à jour, que le simulateur bloque sur le chargement du progamme de GSX : Coualt.
Le message est le suivant :
En répondant OUI, un complément d'erreur apparaît :
L'appui sur OUI pour arrêter Coualt le relance s'il a été mis en lancement automatique par MSFS.
On peut l'arrêter en faisant "Quitter" sur son icône dans la barre des tâches. Le simu se lance mais on n'a plus usage de GSX.
Il semble qu'à l'installation, il y ait eu des erreurs. La solution proposée par FSDT est de relancer la mise à jour.
Effectivement ça marche !
GSX : placer les profils
Il y a deux sortes de profil GSX :
- le profil lié à un avion qui se termine par .cfg
- le profil lié à un aéroport qui se termine par .ini
Les profils .cfg se placent dans le dossier "...\appdata\Roaming\virtuali\Airplanes" Les profils .ini se placent dans le dossier "...\appdata\Roaming\virtuali\GSX\MSFS"
Modifier la taille des fichiers vidéos avec Hanbrake
Quand on prend une vidéo avec OBS Studio par exemple, on arrive à de fichiers de fortes tailles (en Mo) pour seulement quelques minutes de film.
Le logiciel gratuit "HANDBRAKE" (Open Source Video Transcoder) permet de le faire très facilement, sans perte de qualité, et le résultat est spectaculaire.
Il est télechargeable ici : download Handbrake
Utilisation :
1- Chargement de la vidéo
2- Sélection des paramètres de sortie
3-
Résultat : la vidéo de 140 MO est passée à 19,3 Mo sans aucune perte de qualité
Mobiflight-miniFCU : pilote automatique du PA28 Arrow
Pour ceux qui veulent savoir comment modifier un profil Mobiflight pour utiliser le miniFCU avec un avion non encore prévu.
Dans le tutoriel sur l'ajout d'une ligne dans un profil Mobiflight, on prend comme exemple le pilote automatique du PA28 Arrow (III et IV, c'est le même).
La fonction décrite n'est pas complète au regard de ce pilote automatique, la voici détaillée toujour à partir du profil générique de Vinkaizen.
Rappel : ce pilote automatique (AP) comporte 2 boutons (AP et HDG), un rotacteur (NAV) et une "fonction" cachée (ALT).
Préalable : dupliquer le profil générique et le renommer autrement pour son utilisation future.
Onglet "Input configs"
1- Le bouton "AP" : il n'y a rien à faire, la ligne "GENERIC - AP- AP" (cadre rouge) convient bien et s'utilise avec le bouton AP1 du miniFCU.
2- On va créer 2 nouvelles lignes (cadre vert) qui seront mises en œuvre par appui sur le bouton AP2 du miniFCU. Egalement, on va décocher la ligne "GENERIC - AP- FD" qui ne sert pas et qui utilise le bouton AP2.
| profil generic modifié | profil nettoyé |
|---|---|
Il faut créer les fonctions MSFS pour ces deux lignes en cliquant sur les zone A et B en bout de lignes.
On arrive sur les deux fenêtres à compléter (comme expliqué dans le tuto).
Au retour sur l'onglet qui liste les fonctions, ne pas oublier de faire "SAVE" (en haut à gauche).
Onglet "Output configs"
Il faut aussi allumer les boutons du miniFCU quand la fonction est activée. C'est dans cette onglet que ça se fait.
1- Pour le bouton "AP1", c'est déjà fait dans le module générique.
2- Pour le bouton "AP2", il faut l'ajouter comme suit :
| profil generic modifié | profil nettoyé |
|---|---|
Il faut ensuite affecter la fonction et la LED qui devra être allumée ou éteinte par appuis successifs.
Au retour sur l'onglet qui liste les fonctions, ne pas oublier de faire "SAVE" (en haut à gauche).
Fonction "ALT"
fonction cachée par Just Flight (car n'existe pas sur l'avion réel). Non visible sur le miniFCU, mais semble bien fonctionner avec le rotacteur ALT.
Relations entre le miniFCU et les instruments du tableau de bord
| changement d'altitude | changement de cap |
|---|---|
MSFS Addons Linker : utiliser un plan de vol
une des dernières améliorations de cet outil de gestion des addons : visualiser un plan de vol et tous ses WP et aéroports depuis un plan de vol au format ".pln" et aussi depuis Simbrief.
On peut ainsi sélectionner sur la carte tous les éléments contenus dans le Linker (les WP ne sont qu'à titre indicatif).
Un autre bouton permet d’effacer l'affichage du plan de vol sur la carte.
- au format .pln :
- à partir de Simbrief :
Bien sûr, pour les avoir dans Community, vous ne pourrez sélectionner que des éléments qui sont répertoriés dans les dossiers de MSFS Addons Linker.
Un GPS dans chaque avion
Dans MSFS, comme dans la réalité, tous les avions n'ont pas de GPS. Dans les "anciens temps", nous pilotions avec notre GPS perso fixé sur le volant ou ... posé sur nos genoux. Pour MSFS, quand il n'y a pas de GPS (et pas conséquence pas de PA), reste la carte VFR, ou mieux, la carte LNM qui nécessite un deuxième écran.
Les heureux possesseurs du Garmin GTN750 de PMS50 (payant) ont la chance d'avoir une option supplémentaire : le GTN750 "InGamePanels". C'est un GTN750 accessible dans n'importe quel avion (Asobo ou autre) via le menu du haut de la fenêtre du simu (avec la météo, le carburant, la checklist...) entièrement fonctionnel.
Bien sûr, pour qu'il fonctionne il faut que la version "normale du GTN750 soit dans Community. Le seul défaut est que sa position est fixe, ce qui peut gêner quelquefois.
Voici les avions que nous avons trouvé sans GPS et pour lesquels nous avons utilisé le GTN 'InGamePanels":
Comme pour la version "normale", on peut charger un plan de vol :
- soit depuis le fichier spécifique du GTN750 :...\Community\Avions\addons\pms50-instrument-gtn750\fpl\gtn750\fpl.pln
- soit depuis Simbrief
Les restrictions : si l'avion n'est pas équipé de pilote automatique, le vol se fera manuellement et la fonction "Direct to" n'aura pas d'effet sur la trajectoire. Si votre avion est équipé d'un vieux GPS et d'un pilote automatique, alors le GTN "ingame" vous rendra tous les services attendus (suivi du plan de vol, Direct to, cartes d'approche, radar MTO, TCAS, etc...) Exemple d'un suivi de plan de vol avec la plus ancienne version du PA28 Arrow : celle équipée du GPS Garmin100 non graphique.
OBS Studio : enregistrement vidéo
il est souvent demandé comment enregistrer en vidéo une séquence faite au simulateur.
Il existe beaucoup de logiciels pour le faire.
Nous nous intéressons ici un un logiciel d'enregistrement gratuit et très complet et bien adapté à l'enregistrement du simulateur : OBS Studio.
Il a en effet de nombreuses possibilités pour sélectionner et de mélanger ce qu'on veut enregistrer :
- un écran complet
- une partie d'écran
- une fenêtre applicative (ex : MSFS)
- une webcam que l'on peut incruster dans son enregistrement
- le son du simulateur
- le son de votre micro
- une image
- un texte
Plusieurs articles de cette FAQ compléteront le tutoriel mis sur le site de Simvol
OBS Studio : améliorer la qualité d'enregistrement
OBS studio est un excellent logiciel pour enregistrer les vidéos de ses vols en MSFS.
Nous avons mis en ligne un tutoriel sur sa mise en œuvre.
La qualité vidéo de l'enregistrement est dépendante de son matériel et celle proposée par défaut est très moyenne.
Ce tutoriel vidéo trouvé sur internet vous explique rapidement comment l'améliorer : CONFIGURER OBS pour une TOP qualité vidéo par SebY1
Ci-dessous un exemple de réglages avec une carte Nvidia RTX 3090 et deux écrans de 2560x1600 couplés en un seul (option surround)
1- paramètre "SORTIE" :
2- paramètre "VIDEO" :
Exemple de résultat : atterrissage à Paro (Bouthan)
OBS Studio : sélectionner une partie d’écran
Cas exemple en italique : ne sélectionner que l’écran de gauche (cadre vert) d’un double écran IQ390 (option Nvidia Surround)
- lancer OBS studio,
- créer une scène (nom = IQ390 gauche),
- créer une source « Capture d’écran », la renommer (Capture IQ390 gauche) et lui affecter le bon écran s'il y en a plusieurs,
- clic droit sur le nom de la scène puis sélectionner « Filtre » en bas de la liste,
- clic sur « + » et sélectionner « Rogner/Encadrer » et donner un nom au filtre (Encadrer écran gauche),
- dans la fenêtre suivante, donner les marges d’encadrement (pour IQ390 gauche, juste 2560 à droite, les autres dimensions sont inchangées),
- résultat :
OBS Studio : raccourcis clavier
Si on ne dispose que d'un seul écran, on ne peut pas garder OBS Studio à l'écran pour lancer et arrêter un enregistrement. Pas de problème, il peut être minimiser et la gestion des enregistrements se fera avec des raccourcis clavier préalablement définis dans les paramètres. En voici un exemple :
OBS Studio : ajout et incrustation d'une webcam
1 : Ajouter une webcam dans OBS Studio
- ouvrir son logiciel de capture webcam et afficher afficher la fenêtre de visualisation (ex : webcam Logitech C920),
NB : on peut ensuite le minimiser pour libérer son écran.
- créer une scène et la nommer (ex: camera)
- créer une source (signe +), sélectionner "Périphérique de capture vidéo" et la renommer (ex : webcam 2)
La fenêtre du premier logiciel de capture est visualisée dans le cadre défini par les paramètres initiaux.
- sélectionner la caméra s'il y en a plusieurs (ex : Logi Capture pour une caméra Logitech)
- placer la fenêtre caméra où l'on veut dans OBS studio et régler sa taille et c'est terminé
La fenêtre de la webcam va pouvoir être incrustée dans d'autres fenêtres (appelées scènes) d'OBS Studio.
2 : incruster une webcam dans un enregistrement
- sélectionner la scène (ex : IQ390 droite),
- dans Sources, cliquer sur "+" puis cliquer sur "scène"
- cliquer sur "Ajouter une scène existante" et sélectionner votre caméra (ex : camera). Valider
- la caméra est incrustée dans la scène telle qu'elle a été définie lors de sa constitution
pour enlever temporairement une source (ex la camera) d'une scène, il faut cliquer sur l'icône représentant "un œil et un cadenas" au bout de la ligne correspondante
OBS Studio : incruster son image webcam avec la technique du « fond vert »
Pour y arriver il faut passer par un logiciel qui crée une « caméra virtuelle ». Il en existe plusieurs, ce tutoriel utilise le logiciel XSplit_VCam.
Le chargement et le paramétrage de cette caméra virtuelle est assez simple.
Remarque : XSplit_VCam implique une inscription sur leur site, même pour la version gratuite.
Pour avoir la vue webcam « fond vert » avec OBS Studio, il faut :
- dans OBS Studio, cliquer sur la « scène » que vous voulez enregistrer (exemple l’écran de LNM),
- dans « Sources », en cliquant sur le « + », ajouter un « Périphérique de capture vidéo »
- il faut nommer cette caméra qui s’incrustera dans votre image dans un fond vert
- dans la fenêtre suivante vous devrez sélectionner votre webcam virtuelle créée avec XSplit VCam
- votre webcam virtuelle s’incruste dans la fenêtre « source », vous pouvez la modifier et la déplacer
- Pour vous voir dans l’incruste, il faut, bien sûr, que votre webcam réelle soit allumée.
- la transformation du fond vert en fond transparent se fait avec un « filtre d’effets » : on clique droit sur l’image webcam puis sur « filtres » en bas de la popup.
- puis on clique sur le signe « + »
- et on valide « Incrustation par chrominance (Chroma Key) »
- On donne un nom au filtre et on le valide
- on vérifie que c’est bien le vert qui est pris en compte et si oui, le fond est maintenant transparent
- votre « webcam virtuelle » avec fond transparent est maintenant incrustée dans votre « scène ».
- vous pouvez améliorer le cadrage de l’incrustation en utilisant le filtre « Rogner/Encadrer » (clic droit sur la webcam).
NB : la version gratuite de XSplit VCam ajoutant un logo en bas de votre image, cette fonction permet de ne plus le voir.
- et, après repositionnement de l’incruste, vous obtenez ce genre d’image vidéo pour votre enregistrement :
Greenshot : logiciel de capture d'écran
Il existe beaucoup de façon de capture tout ou partie de son (ou ses) écrans.
GreenShot, logiciel gratuit (https://getgreenshot.org/) offre via un menu et/ou des touches du clavier, un grand nombre de fonctions pour sélectionner ce que l'on veut capturer.
Après avoir téléchargé et installé Greenshot, lorsqu'il est lancé, son icône apparaît dans la barre des notifications en cliquant sur la flèche vers le haut.
Un clic droit sur l'icône de GreenShot ouvre le menu de sélection. On peut noter les touches claviers pour un usage ultérieur rapide ou cliquer sur une des lignes proposées (cas où on n'a pas de touche "impr écran").
La permière ligne permet de sélectionner n'importe quelle zone dans son (ou ses) écran comme dans l'exemple ci-dessous :
L'image est alors copiée dans le presse-papier et est utilisable par n'importe quel outil de gestion d'images.
On peut aussi la stocker directement dans un fichier en ouvrant à nouveau le menu GreenShot
En cliquant sur la ligne "Ouvrir l'image du presse-papier", on ouvre la fenêtre suivante :
Il suffit de cliquer sur l'icône "Enregistrement" (petit disque) pour ouvrir l'explorateur de fichiers de Windows et ranger le fichier image.
A vous de découvrir les autres fonctions de ce logiciel.
BushTrip : les vols de brousse
BushTripInjector : complément sur la création d'un vol de brousse
Dans le site simvol, il y a plusieurs tutoriels qui permettent de créer et de bien utiliser les missions appelées "Vol de brousse" (Bush trip en anglais) le principal étant "Créer un vol de brousse".
La création d'un vol de brousse commence avec Little Navmap, puis BushTripInjector[3] et se termine par une compilation automatique avec MSFS, le tout s'enchainant bien.
Cependant, MSFS ayant ses "complexités", il arrive que BushTripInjector n'arrive pas à enchaîner la compilation après la génération : l'accès à "flightsimulator.exe" n'est pas possible (mode administrateur).
IL existe une solution qui consiste, après la génération, de compiler la mission avec le SDK de MSFS. Pas d'inquiétude, pas besoin d'être un pro du SDK pour faire cette opération.
Voici comment faire (exemple avec la mission Simvol-Centrales-EDF):
1- Dans BushTripInjector, une fois le vol préparé, lancer la génération du vol comme ci-dessous, sans valider la compilation automatique.
2- Il faut ensuite lancer la simulateur et passer en mode "développeur"
3- On sélectionne le projet dans le dossier technique de BushTripInjector
4- La compilation du vol s'effectue en suivant le processus ci-dessous :
5- La compilation est terminée, on sort du SDK en cliquant sur les croix rouges. On peut aussi quitter le mode développeur.
Enfin, on peut ensuite tester le résultat directement sans sortir du simulateur
6- La mission créée est placée, en format zip, dans le dossier suivant :
D:\Documents\BushTripInjector\Projects\Simvol-Centrales-EDF\Community\simvol-centrales-EDFproject.zip\PackagesContent
Il reste à la copier dans votre Community.
MissionChanger : visualiser le vol entièrement sans MSFS
le Logiciel de BuffyGC "MissionChanger"[4] (cf nos tutoriels dans simvol) permet de changer d'avion et de se mettre en "multijoueurs" pour effectuer un vol de brousse à plusieurs.
Il a aussi une particularité : il permet, de visualiser entièrement le vol, tous les aéroports, les waypoints, les images.
1- Lancer MissionChanger, et sélectionner une mission (cf tuto "Changement d'avion dans un vol de brousse")
2- cliquer 2 fois sur la zone des images déroulantes pour visualiser la totalité du vol. On peut sélectionner une étape et faire défiler les différents WP.
3- En glissant la souris sur une image on la visualise en grande taille.
Space Desk : ajouter une tablette aux écrans PC
La simulation est très gourmande en écrans et il est rare qu'un seul suffise.
La solution idéale, si sa carte graphique le permet, est d'jouter des écrans spécifiques aux ordinateurs.
Pour ceux qui ne disposent que d'un seul écran, pas mal d'applications ont une fonction "Remote" qui permet de faire un déport de fenêtre sur un ecran externe de type tablette par exemple.
Nous allons traiter ici le cas de figure où il n'y pas de fonction remote, cas fréquent quand on veut copier un des écrans du tableau de bord (GPS le plus souvent) dans une autre fenêtre (par Alt Gr + Impr écran)et la déplacer hors du cadre de l'avion.
Préalables
Avec plusieurs écrans sur sa carte graphique, on ne déplacer un "popup" (fenêtre obtenue par "Alt Gr + Impr écran) sur n'importe quel écran connu de Windows (10 et 11).
Il va faut donc que la tablette soit considérer comme un écran "interne".
Il existe plusieurs solutions, voici celle que nous avons testé et qui est gratuite : Space Desk.Texte en gras
Ce logiciel, se compose de deux produits, l'un sur le PC, l'autre sur la tablette. Nous avons pris, pour notre test, une tablette iPad.
Le logiciel Space Desk pour PC se charge à cette adresse : Space Desk Download.
Après son installation, il est programmé pour se charger automatiquement avec Windows. En cliquant sur son icône on peut le paramétrer à sa convenance.
Pour l'application iPad , vous trouverez les informations dans cette page.
Bien sûr le PC et la tablette doivent être sur le même réseau local en wifi ou en Lan.
Avant de lancer le simulateur
avant de lancer le simulateur, on va ouvrir Space Desk sur le PC et sur la tablette.
Si vous allez dans Paramètres" de Windows onglet "Système/écran", vous verrez votre tablette apparaître en écran supplémentaire. Sa position à droite ou à gauche de votre écran principal vous indique dans quel sens bouger la souris pour la placer dessus.
Dans mon essai (j'ai 3 écrans sur ma carte graphique), j'ai cette image :
Il faudra donc que je glisse la souris complètement à droite, en dehors de l'écran 2 pour la voir apparaître sur l'iPad.
Et mon iPad affiche cette fenêtre windows (avec le fond d'écran que j'ai choisi) :
L'icône entouré de rouge est celui de Space Desk sur le PC.
Pendant la simulation
Nous prenons pour exemple l'affichage sur un iPad du GTN750 avion TBM850.
La première chose à faire, c'est de créer une fenêtre "popup" pour le GTN en appuyant sur les touches "Alt Gr" et "Impr écran".
On va maintenant faire glisser cette fenêtre popup vers la droite (dans mon exemple) pour l'amener dans l'iPad ce qui donne, après ajustement de sa taille, le résultat suivant :
TRES IMPORTANT : la tablette est devenu un écran du PC, elle ne sera plus tactile dans cette fonction et sera utilisable avec la souris.
fin de simulation
N'oubliez pas d'arrêter Space Desk sur le PC et sur la tablette.