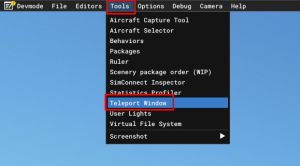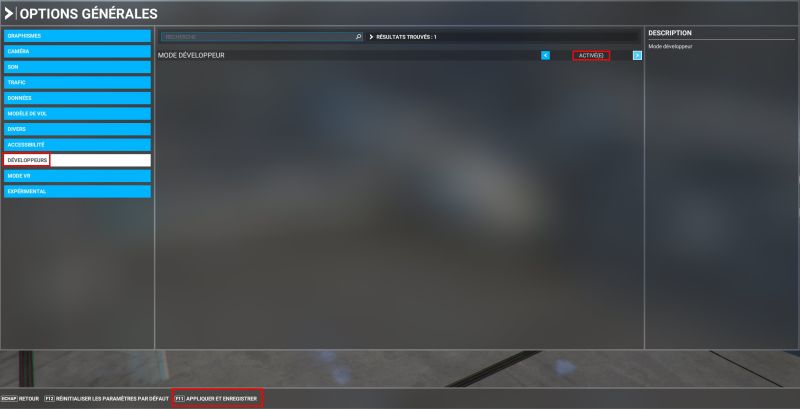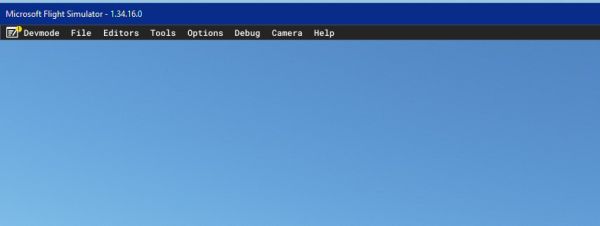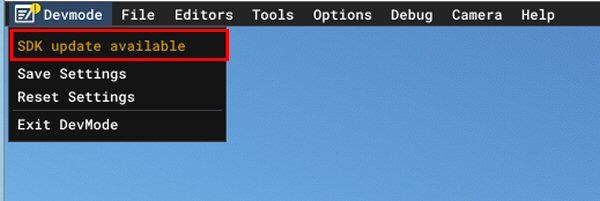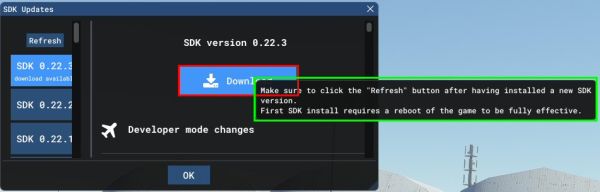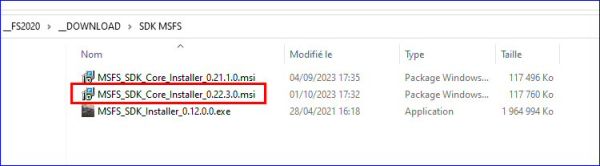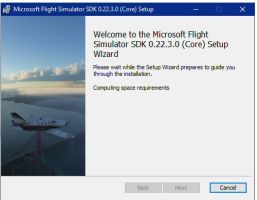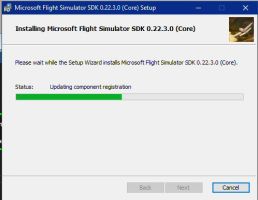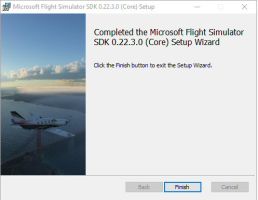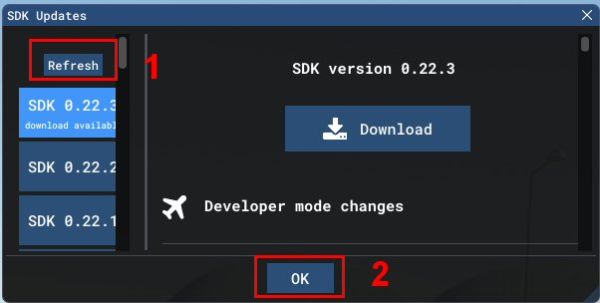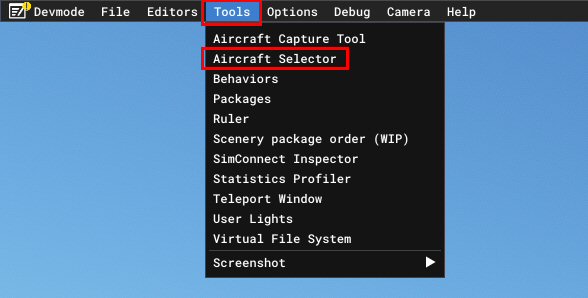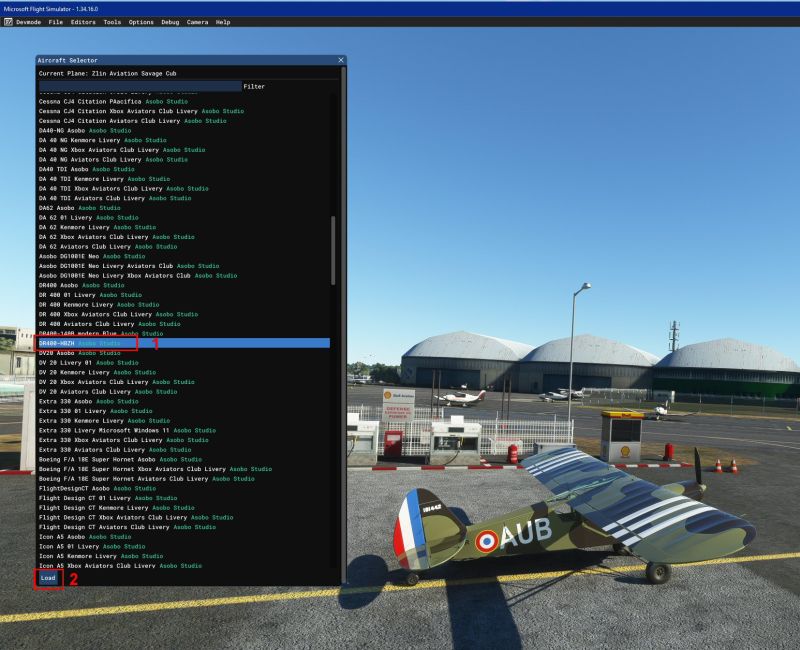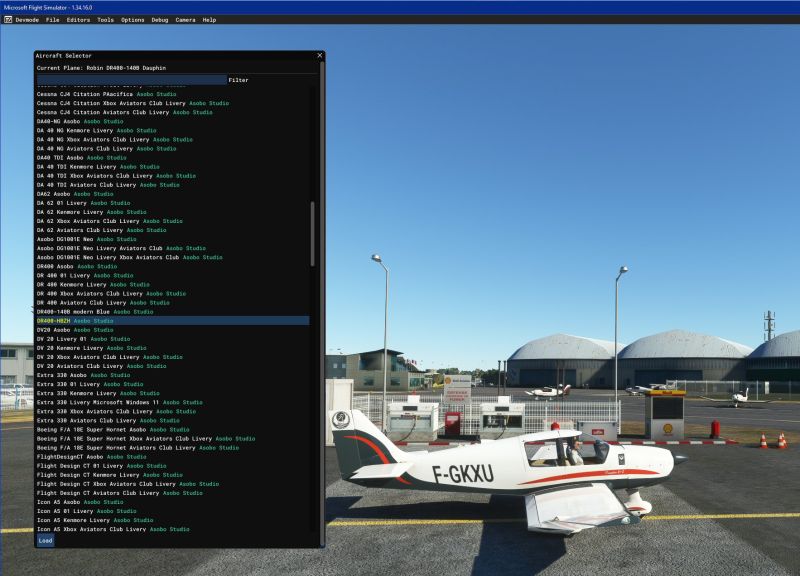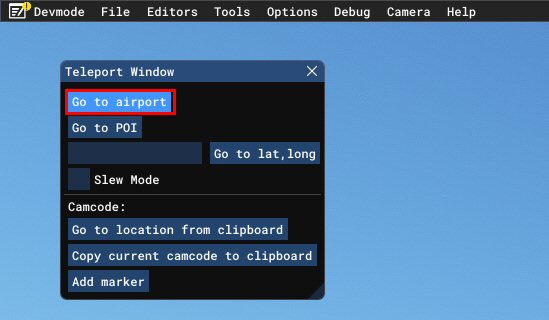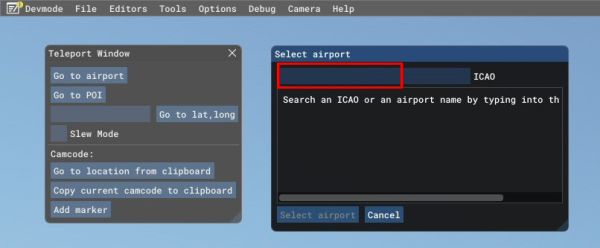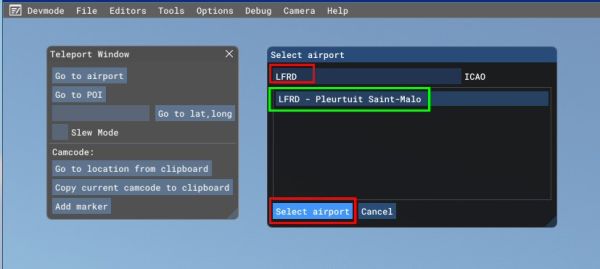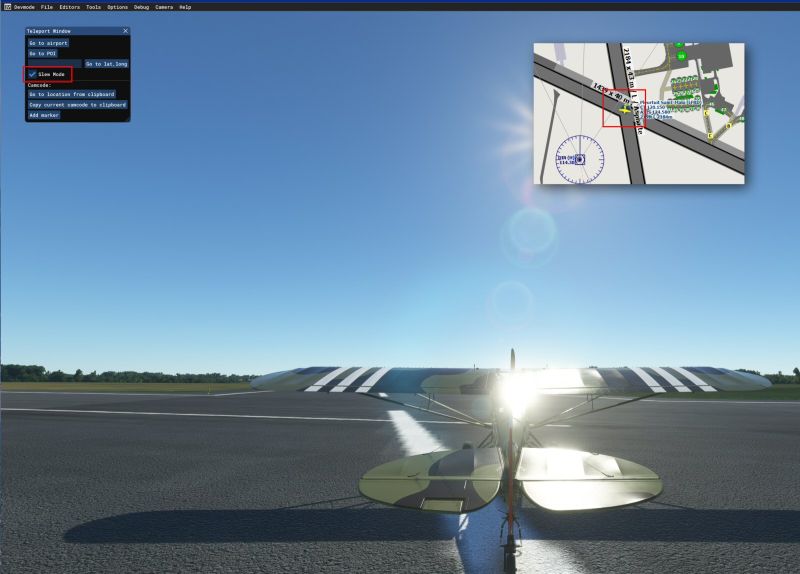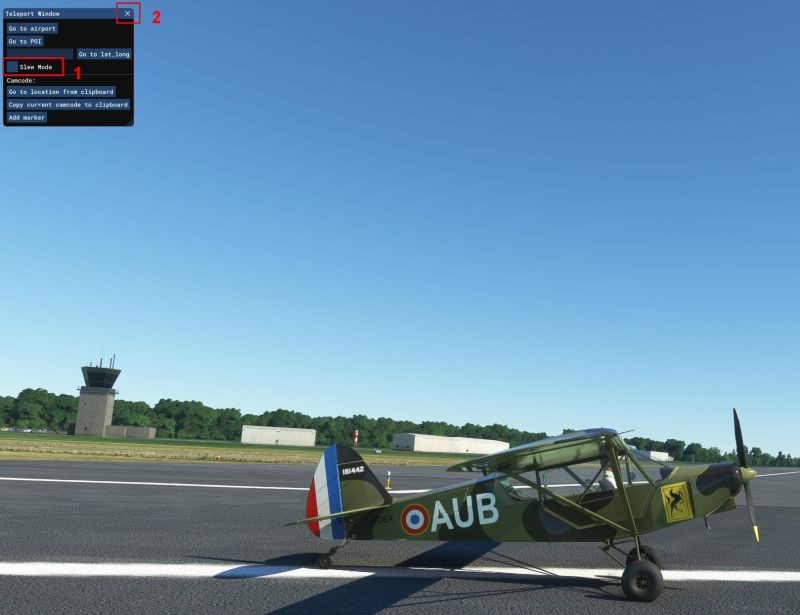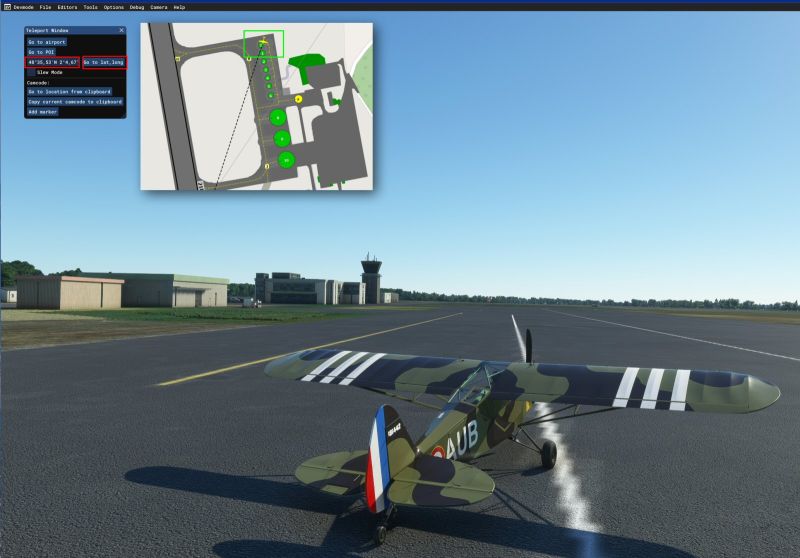« Devmode » : différence entre les versions
Aucun résumé des modifications |
|||
| (35 versions intermédiaires par le même utilisateur non affichées) | |||
| Ligne 1 : | Ligne 1 : | ||
{{Infobox-générique | {{Infobox-générique | ||
|image = | |image = | ||
[[Fichier: | [[Fichier:aircraft_selector_02.jpg|250px]] | ||
|nom-image = Pacha35 | |nom-image = Pacha35 | ||
|Nom = Modifications simu actif | |Nom = Modifications simu actif | ||
| Ligne 9 : | Ligne 9 : | ||
|objet = Utilisation simple du "Devmod" | |objet = Utilisation simple du "Devmod" | ||
|reference = Références | |reference = Références | ||
|site = [https://www.simvol.org/ | |site = [https://www.simvol.org/ Simvol] | ||
|contact = [mailto:fly.simvol@simvol.org cliquez ici] | |contact = [mailto:fly.simvol@simvol.org cliquez ici] | ||
}} | }} | ||
| Ligne 17 : | Ligne 17 : | ||
|color=lightblue | |color=lightblue | ||
|titre= Faire des modifications (avion, aéroport, autres...) quand le simulateur est actif | |titre= Faire des modifications (avion, aéroport, autres...) quand le simulateur est actif | ||
|image=[[Fichier: | |image=[[Fichier:airport_selector_001.jpg|300px|gauche]] | ||
|texte=Le simulateur est lancé et on s'est trompé d'aéroport ou d'avion. La solution habituelle : on revient au début, sur la page de la mappemonde et on corrige. | |texte=Le simulateur est lancé et on s'est trompé d'aéroport ou d'avion. La solution habituelle : on revient au début, sur la page de la mappemonde et on corrige. | ||
Comme on peut s'en douter, les | Comme on peut s'en douter, les développeurs ont des moyens pour aller beaucoup plus vite. | ||
En plus du SDK, MSFS a mis à notre disposition la possibilité d'être en "mode développeur" et ainsi d'effectuer de nombreuses opérations alors que le simulateur est actif. | En plus du SDK, MSFS a mis à notre disposition la possibilité d'être en "mode développeur" et ainsi d'effectuer de nombreuses opérations alors que le simulateur est actif. | ||
Nous allons voir ici quelques unes des fonctions, celles qui nous ont semblé les plus utiles. | Nous allons voir ici quelques unes des fonctions, celles qui nous ont semblé les plus utiles. | ||
| Ligne 29 : | Ligne 29 : | ||
<br> | <br> | ||
== <div style="color:#3970C8;"><FONT face="arial"> | == <div style="color:#3970C8;"><FONT face="arial">Préalable :activation du mode développeur</font></div> == | ||
=== Préparation === | |||
Ce mode se met en service dans la page '''"Options générales"'''<br> | |||
[[File:devmod_001.jpg|800px|center]] | |||
<br> | <br> | ||
Lorsque le simulateur est actif, une barre de menu supplémentaire apparaît en haut de l'écran. Elle est permanente tant que le Mode développeur reste activé.<br> | |||
[[File:devmod_004.jpg|600px|center]] | |||
<br> | |||
Nous ne verrons pas toutes les fonctions de cette barre de menu qui est utilisée par les développeurs (avions, scènes...), mais quelques unes qui peuvent être utiles lorsque l'on prépare un vol.<br> | |||
<hr> | <hr> | ||
=== Mise à jour du SDK === | |||
Avant de manipuler cette barre d'outils, il est nécessaire de vérifier si le '''SDK<ref>SDK (Software Development Kit) : ensemble des outils permettant de créer et de modifier un logiciel complexe.</ref>''' est à jour et, s'il ne l'est pas, le faire.<br> | |||
[[File:devmod_002.jpg|600px|center]] | |||
<br> | |||
Une mise à jour étant disponible, on clique sur la ligne pour la lancer. Bien lire le "popup" entouré de vert.<br> | |||
[[File:devmod_003.jpg|600px|center]] | |||
<br> | |||
Le téléchargement est effectué dans le dossier de votre choix, il faut ensuite cliquer sur le fichier exécutable ('''.msi''') pour installer la nouvelle version du SDK. | |||
<br> | |||
[[File:devmod_005.jpg|600px|center]] | |||
<br> | |||
L'installation nécessite de répondre à quelques questions. Elle est rapide. | |||
<br> | |||
<gallery class="center" heights=200px widths=300px> | |||
File:devmod_006.jpg | |||
File:devmod_007.jpg | |||
File:devmod_008.jpg | |||
</gallery> | |||
<br> | |||
Il ne reste plus qu'à faire le '''"Refresh"''' (nécessaire quand le simulateur est lancé) et à valider par OK. | |||
<br> | |||
[[File:devmod_009.jpg|600px|center]] | |||
<br> | |||
== <div style="color:#3970C8;"><FONT face="arial">Fonction 1 : changement d'appareil </font></div>== | |||
Nous allons voir maintenant comment changer d'avion alors qu'on est déjà sur le tarmac, la piste ou en vol. | |||
Remarque : il est préférable de rester dans la même gamme d'avions si on a déjà commencé des opérations sur le plan de vol par exemple. | |||
[[File:aircraft_selector_01.jpg|800px|center]] | |||
<br> | |||
En cliquant sur '''"Tools"''' puis sur '''"Aircraft Selector"''', la liste complète des avions du simulateur et ceux présents dans Community (livrées incluses) est affichée.<br> | |||
Dans notre exemple : | |||
* avant le changement, sélection du '''DR400-140 F-HBZH''' (1) et appui sur le bouton '''"LOAD"''' (2). | |||
[[File:aircraft_selector_02.jpg|800px|center]] | |||
<br> | |||
* après le changement, l'avion est en place au même endroit. | |||
[[File:aircraft_selector_03.jpg|800px|center]]<br> | |||
NB : l'avion peut également être en vol, mais attention aux différences dans les éléments actifs du tableau de bord. | |||
<br> | |||
== <div style="color:#3970C8;"><FONT face="arial"> Fonction 2 : changement d'aéroport</font></div> == | |||
<br> | |||
Le changement d'aéroport ou de lieu de départ de l'avion se fait tout aussi facilement.<br> | |||
Toujours dans le menu '''"Tools"''', on clique sur la ligne '''"Teleport Window"'''. | |||
[[File:airport_selector_002.jpg|600px|center]]<br> | |||
On ouvre une nouvelle fenêtre qui permettra de sélectionner le nouvel emplacement. | |||
[[File:airport_selector_003.jpg|600px|center]]<br> | |||
Il faut surligner l'aéroport listé et cliquer sur '''"Select airport"'''. | |||
[[File:airport_selector_004.jpg|600px|center]]<br> | |||
Suivant la distance et la complexité de la scène, il faut un peu de temps pour que tout soit bien affiché, avion et scène. | |||
Si on a choisi un aéroport, l'avion est situé sur le point de référence aéronautique de l'aéroport. | |||
[[File:airport_selector_005.jpg|800px|center]]<br> | |||
Pour terminer l'action, il faut décocher la ligne '''"Slew mode"''' (1) et cliquer sur la croix (2)<br> | |||
[[File:airport_selector_006.jpg|800px|center]]<br> | |||
On peut maintenant utiliser le clavier et les manettes normalement.<br> | |||
Remarque : on peut aussi mettre son avion sur un POI référencé ou à des coordonnées géographiques précises pour le positionner sur le tarmac par exemple. L'avion peut également être en vol, mais attention à l'altitude du point d'arrivée. | |||
<br> | |||
[[File:airport_selector_007.jpg|800px|center]] | |||
Attention : les coordonnées sont à copier dans la zone du SDK par les touches '''"Ctrl + V"''' sous la forme : '''dd°mm,mm'Lo dd°mm,mm' La''' (Lo = N ou S, La = E ou W). | |||
== <div style="color:navy;"><FONT face="arial"> Notes et références</font></div> == | == <div style="color:navy;"><FONT face="arial"> Notes et références</font></div> == | ||
[[Catégorie:MSFS]] | [[Catégorie:Aide]] [[Catégorie:MSFS]] | ||
Version actuelle datée du 2 octobre 2023 à 00:51
| Modifications simu actif | |
|---|---|

| |
| Pacha35 | |
| Pays | |
| Région | |
| Département | |
| Objet | Utilisation simple du "Devmod" |
| Références | |
| Site web | Simvol |
| Contact | cliquez ici |
Le simulateur est lancé et on s'est trompé d'aéroport ou d'avion. La solution habituelle : on revient au début, sur la page de la mappemonde et on corrige.
Comme on peut s'en douter, les développeurs ont des moyens pour aller beaucoup plus vite.
En plus du SDK, MSFS a mis à notre disposition la possibilité d'être en "mode développeur" et ainsi d'effectuer de nombreuses opérations alors que le simulateur est actif.
Nous allons voir ici quelques unes des fonctions, celles qui nous ont semblé les plus utiles.
Bien sûr, nous sommes preneur de toute fonction supplémentaire intéressante.
ATTENTION : certaines fonctions modifient directement les fichiers techniques du simulateur et ne peuvent être utilisées sans précautions préalables (sauvegarder les fichiers avant modification).
Préalable :activation du mode développeur
Préparation
Ce mode se met en service dans la page "Options générales"
Lorsque le simulateur est actif, une barre de menu supplémentaire apparaît en haut de l'écran. Elle est permanente tant que le Mode développeur reste activé.
Nous ne verrons pas toutes les fonctions de cette barre de menu qui est utilisée par les développeurs (avions, scènes...), mais quelques unes qui peuvent être utiles lorsque l'on prépare un vol.
Mise à jour du SDK
Avant de manipuler cette barre d'outils, il est nécessaire de vérifier si le SDK[1] est à jour et, s'il ne l'est pas, le faire.
Une mise à jour étant disponible, on clique sur la ligne pour la lancer. Bien lire le "popup" entouré de vert.
Le téléchargement est effectué dans le dossier de votre choix, il faut ensuite cliquer sur le fichier exécutable (.msi) pour installer la nouvelle version du SDK.
L'installation nécessite de répondre à quelques questions. Elle est rapide.
Il ne reste plus qu'à faire le "Refresh" (nécessaire quand le simulateur est lancé) et à valider par OK.
Fonction 1 : changement d'appareil
Nous allons voir maintenant comment changer d'avion alors qu'on est déjà sur le tarmac, la piste ou en vol.
Remarque : il est préférable de rester dans la même gamme d'avions si on a déjà commencé des opérations sur le plan de vol par exemple.
En cliquant sur "Tools" puis sur "Aircraft Selector", la liste complète des avions du simulateur et ceux présents dans Community (livrées incluses) est affichée.
Dans notre exemple :
- avant le changement, sélection du DR400-140 F-HBZH (1) et appui sur le bouton "LOAD" (2).
- après le changement, l'avion est en place au même endroit.
NB : l'avion peut également être en vol, mais attention aux différences dans les éléments actifs du tableau de bord.
Fonction 2 : changement d'aéroport
Le changement d'aéroport ou de lieu de départ de l'avion se fait tout aussi facilement.
Toujours dans le menu "Tools", on clique sur la ligne "Teleport Window".
On ouvre une nouvelle fenêtre qui permettra de sélectionner le nouvel emplacement.
Il faut surligner l'aéroport listé et cliquer sur "Select airport".
Suivant la distance et la complexité de la scène, il faut un peu de temps pour que tout soit bien affiché, avion et scène. Si on a choisi un aéroport, l'avion est situé sur le point de référence aéronautique de l'aéroport.
Pour terminer l'action, il faut décocher la ligne "Slew mode" (1) et cliquer sur la croix (2)
On peut maintenant utiliser le clavier et les manettes normalement.
Remarque : on peut aussi mettre son avion sur un POI référencé ou à des coordonnées géographiques précises pour le positionner sur le tarmac par exemple. L'avion peut également être en vol, mais attention à l'altitude du point d'arrivée.
Attention : les coordonnées sont à copier dans la zone du SDK par les touches "Ctrl + V" sous la forme : dd°mm,mm'Lo dd°mm,mm' La (Lo = N ou S, La = E ou W).
Notes et références
- ↑ SDK (Software Development Kit) : ensemble des outils permettant de créer et de modifier un logiciel complexe.