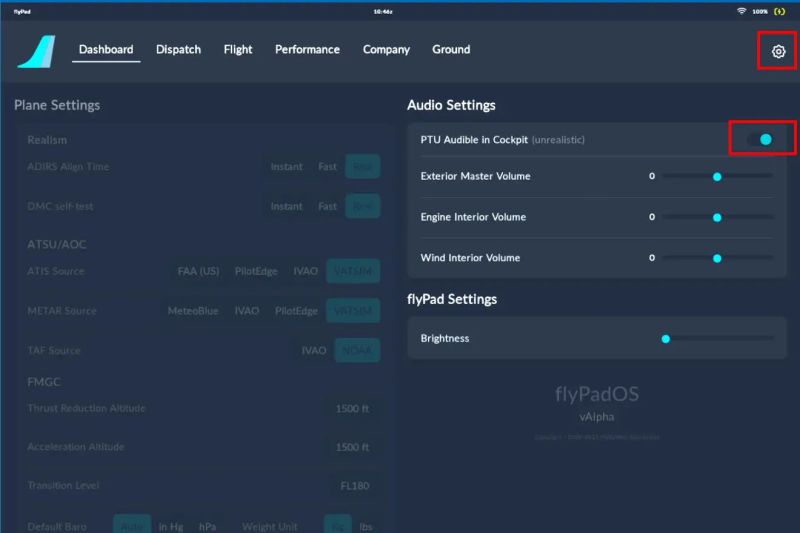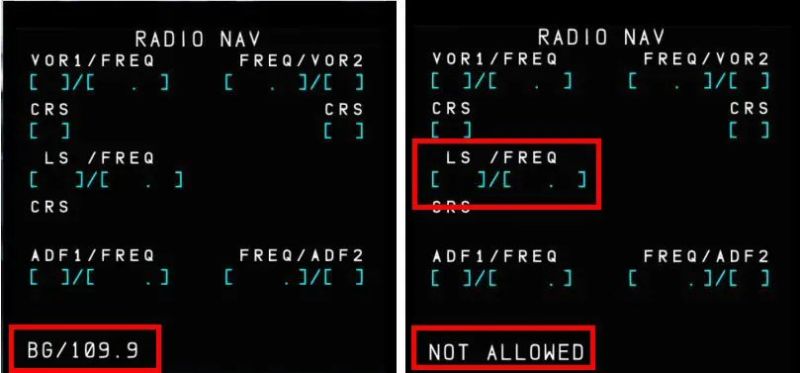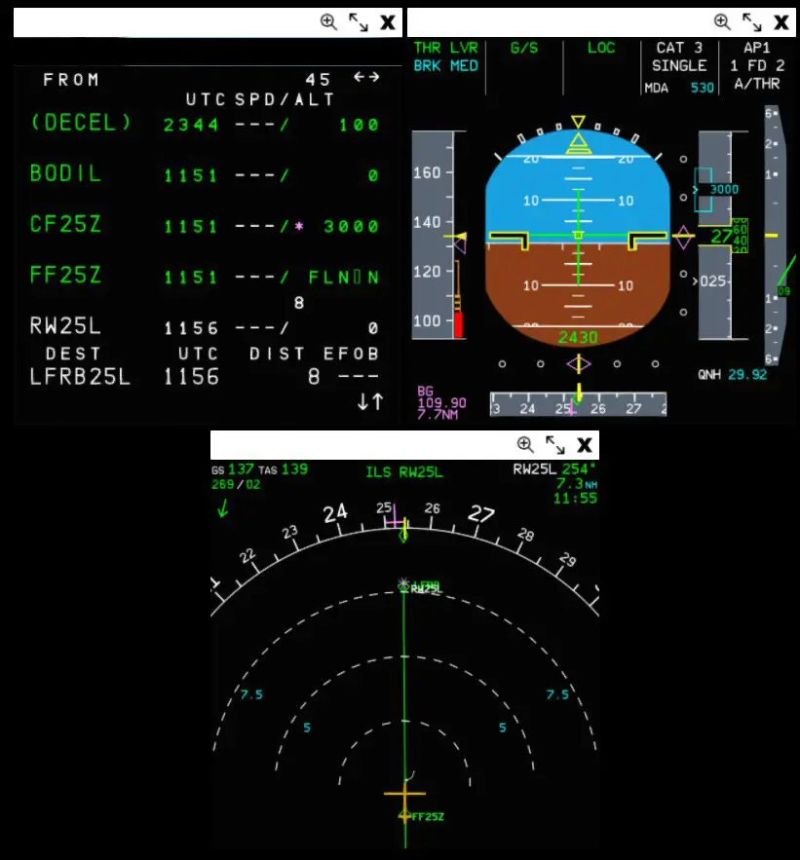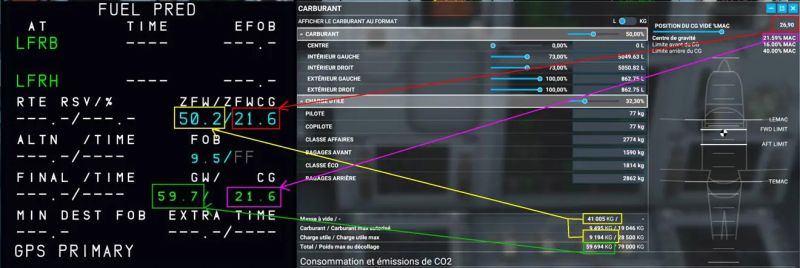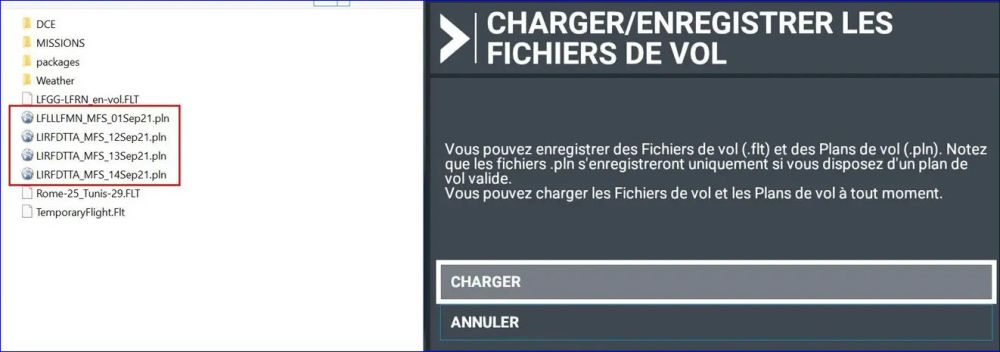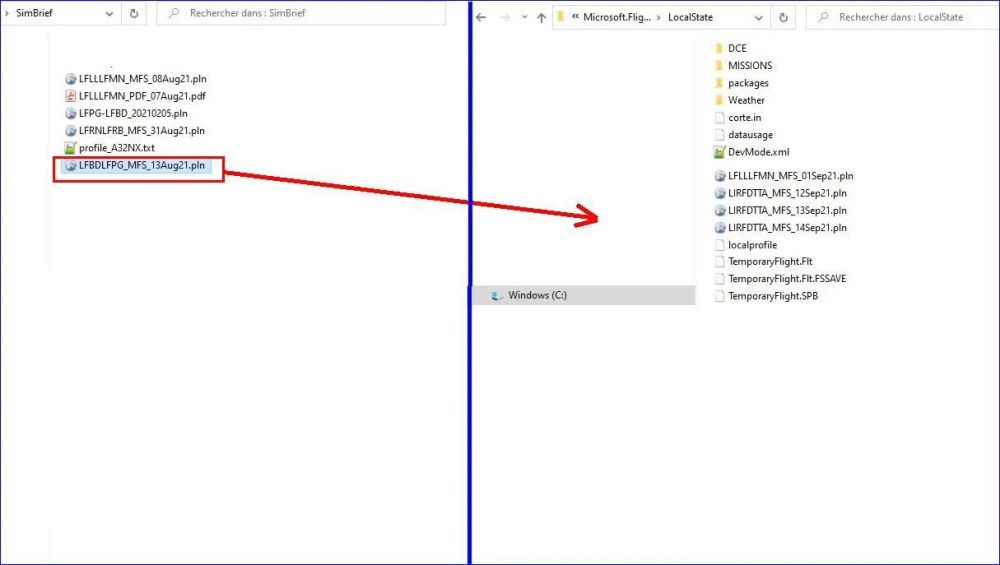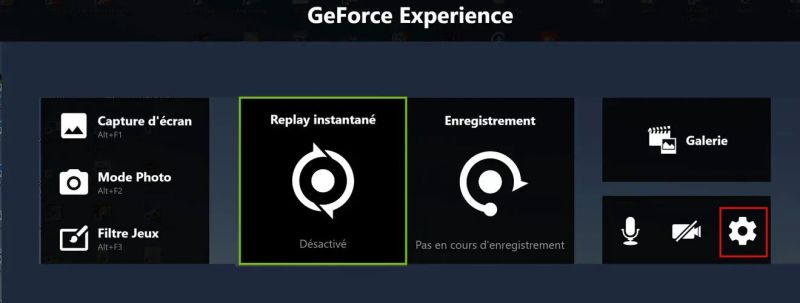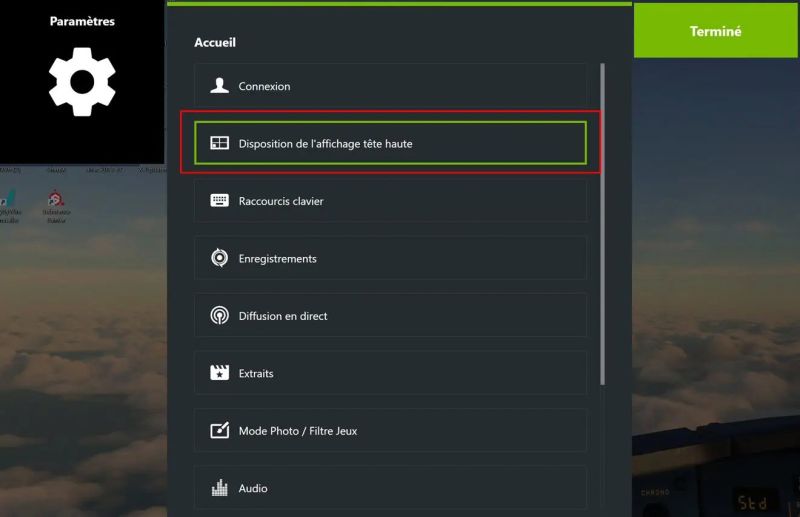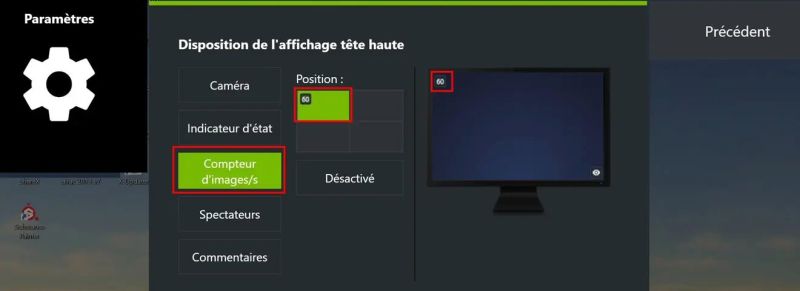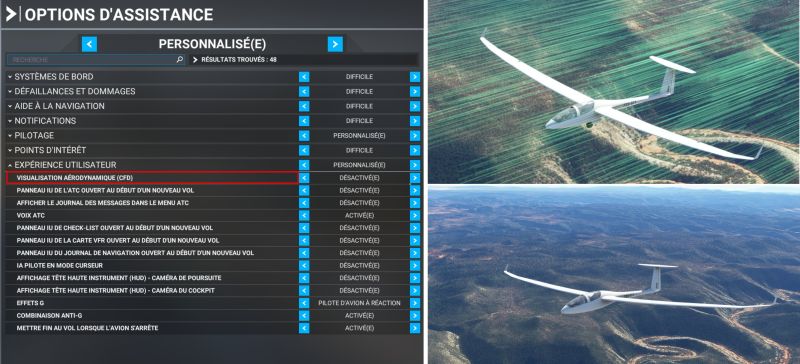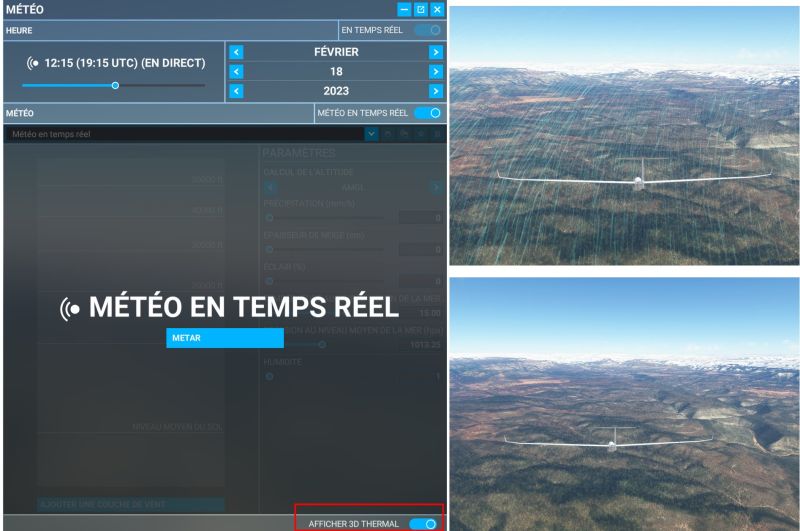FAQ
| Les Trucs et astuces de Simvol de Simvol | |
|---|---|

| |
| Auteur de cette page : Pacha35 | |
| Pays | |
| Région | |
| Département | |
| Objet | Tutoriels |
| Références | |
| Site web | Simvol (tutoriels) |
| Contact | cliquez ici |
Aéronautique
Les QNH
Les QNH[1] sont souvent fournis en mesure anglaise par FS2020 : 29.92 (pouces de mercure) en place de 1013 (Hpa) pour la pression standard.
Hors, nos cartes VAC sont en mesure française, il faut donc faire, à un moment ou un autre, une conversion.
Pour l'A320, on peut la faire directement sur le tableau de bord, avec l'horizon de secours (ISIS pou Integrated Standby Instrument System).
En tournant la molette, on affiche les pressions dans les deux mesures. Pratique non ?
Et, cerise sur le gâteau, au-dessus, il y a la plaque avec les vitesse limites et les volets correspondants.
Les avions
Le son du PTU (Power Transfer Unit)
Ce son très caractéristique des Airbus A320, s'entend toujours au démarrage de 2ème moteur (en fait le moteur 1) quand on est passager, peu quand on est dans le cockpit.
Toutefois, FBW l'a intégré dans son module A32NX.
Pour l'entendre, lors d'un démarrage en "Cold & Dark", il faut aller sur l'EFB (la tablette sous la fenêtre du Cdt) et cliquer sur l'icone paramètres (roue dentée en haut à droite).
On a ainsi accès au menu suivant qu'il suffit de compléter :
L'A320, le module A32NX et l’ILS
Grâce au module A32NX développé par FlyByWire, l'Airbus A320 Néo de FS2020 devient de jour en jour plus proche du réel.
Il reste bien sûr des imperfections qui seront corrigées dans le temps ou qu'on peut détourner pour le moment.
C'est le cas de l'affichage de l'ILS sur le PFD.
Si vous rentrez votre plan de vol directement au MCDU avec une arrivée ILS, pas de problème, tout se passe bien et la fréquence ILS est bien intégrée.
Si vous récupérez votre plan de vol via un générateur ou si vous l’entrez par la page "Carte du monde", l'ILS qui est décrit dans votre procédure d'arrivée est bien présent dans le MCDU, mais sa fréquence est absente et il n'apparaîtra pas sur votre PFD lors de l'approche finale.
Solution évidente : il faut entrer cette fréquence dans la page RAD/NAV du MCDU.
Exemple avec l'ILS de Brest Guipavas (LFRB) :
- impossible d'entrer le code et la fréquence,
- rentrer le code seul (ce qui se fait en réel) : ça ne passe pas,
- rentrer la fréquence seule (précédée du /) : non plus.
Dernier essai : rentrer la fréquence seule sans le / devant (ce qui n'est pas habituel) : ça marche !
Et lors de l'approche, tout se passe bien comme le montre la vue ci-dessous :
Le plan de chargement de l'A320 Neo
Dans l'introduction des éléments du plan de vol dans le MCDU, avant le roulage, il faut compléter la page "INIT-2" (ou "FUEL PRED").
C'est dans cette page que l'on va indiquer les masses et le centrage du vol en cours.
Dans FS2020, les informations de charge et de centrage sont données (et modifiables) en cliquant sur l'icône ci-dessous :
Cet icône affiche toutes les informations sur les masses :
- avion vide
- charge utile (équipage, passagers, bagages)
- carburant
Et le centrage (maquette d'avion).
Vous avez un exemple dans la partie droite de l'image ci-dessous.
Avec ces informations (partie droite de l'image ci-dessous), on complète donc la page FUEL PRED (partie gauche de l'image).
Les indications entourées de rouge et de jaune sont à introduire dans le MCDU, les flèches montrent les informations calculées automatiquement.
Ajout d'un plan de vol lorsque FS2020 est déjà en mémoire
Il peut arriver d'avoir préparé un plan de vol au format ".pnl" et de ne pas l'avoir mis à la bonne place pour l'utiliser dans FS2020.
Tout d'abord, quelle est la bonne place ?
Les fichiers plans de vol compatibles FS2020 ont le suffixe .pnl et sont placés dans le dossier suivant :
C:\Users\votre nom d'utilisateur\AppData\Local\Packages\Microsoft.FlightSimulator_indice windows\LocalState
Vous lancez FS2020 et au moment de charger le plan de vol "LFBDLFPG_MFS_13Aug21.pln", il n'y est pas.
Si vous êtes en mode "fenêtre" ou si vous avez un 2ème écran, vous pouvez lancer l'explorateur de fichiers de Windows et ainsi copier le fichier voulu à la bonne place dans le dossier "LocalState".
A32NX : monter avec une pente imposée
Coupler les indicateurs barométriques sur l'A320 Fenix
A320 Fenix : Standby Indicators
MSFS et Windows
Afficher le nombre d'images par secondes "discrètement"
Avec FS2020, pour afficher le nombre d'images par seconde, le fameux FPS, il faut passer en mode "développeur" puis sélectionner l'affichage dans le menu. On obtient une popup très colorée et pas du tout discrète qui donne plein d'informations en plus des FPS, mais à usage des développeurs.
Pour les possesseurs de carte NVIDIA, il y a une solution plus "discrète".
Il faut avoir préalablement chargé "GeForce Experience" un logiciel fournit avec sa carte. Ce logiciel qui travaille en arrière plan permet de prendre des images et des vidéos du simulateur. Il a aussi d'autres fonctions qu'on vous laisse découvrir sauf une : il sait afficher les FPS !
Une fois lancé (soit automatiquement soit par "Alt + Z"), il faut cliquer sur "Paramètres" (roue dentée).
Puis sur "Disposition de l'affichage tête haute".
Dans la fenêtre suivante, vous cliquez sur "Compteur d'images" puis sur la position que vous souhaitez dans l'écran pour le compteur (ici en haut à gauche).
Pour terminer, faire retour et cliquer sur la croix en haut à droite.<br
La mise en route du compteur de FPS est automatique dès le lancement du simulateur.
Caméras externes
FS2020 offre beaucoup de possibilités pour affecter des touches ou des boutons à des vues caméra. Si vous souhaitez affecter à un "POV" (bouton multi axes d'un joystick ou d'une manette) les caméras en vues externes, c'est dans la page "OPTIONS", le menu "COMMANDES" et l'onglet de votre joystick que ça se passe.
Ces paramètres permettent de positionner la caméra tout autour de l'avion.
Mais, attention, il y a un paramètre "caché" !
En effet suivant la valeur de ce paramètre, votre caméra reviendra toujours à la position d'origine (vue par l'arrière) ou pas.
Pour que la caméra reste à l'emplacement voulu, il faut aller dans la page "GENERAL" et dans l'onglet "CAMERA" et positionner la ligne suivante comme suit :
Et vous pourrez garder l'image de votre choix à l'écran.
Adresse du fichier qui donne à MSFS le répertoire contenant le dossier Community
"C:\Users\votre nom d'utilisateur\AppData\Local\Packages\Microsoft.FlightSimulator_8wekyb3d8bbwe\LocalCache\UserCfg.opt"
Il faut éditer ce fichier en mode texte (Notepad ou mieux, Notepad++) et modifier la dernière ligne pour lui donner le bon nom du répertoire contenant le dossier Community.
Exemple si Community (et Official) sont dans le répertoire FS-2020 du disque G:
Depuis la version 1.18.15.0, la fenêtre de vol affiche en permanence la barre blanche et la flèche du menu.
Pour prendre des images écrans, c'est une gêne.
La solution est très simple :
- vous vous positionnez sur la vue que vous voulez garder,
- sur le clavier vous appuyez sur la touche "flèche vers le haut".
- vous évitez de bouger la souris
- vous prenez votre image par les moyens habituels (touches Imp écran, Maj +Windows+ S,...).
Se passer du DVD 1 dans le lecteur
Mettre un dossier d'addons dans Community
Vérification des manettes sous Windows 10
Où se trouvent les fichiers de Flight Simulator 2020 (Windows 10) ?
Aide à la reconnaissance des manettes et des boutons du cockpit
Bug d'affichage dans les défis
Content.xml : générateur de CTD (retours bureau)
Trouver son IP locale
Affecter une touche du clavier à un bouton de son joystick (ou d'une autre manette)
Windows - MSFS : mettre une fenêtre en avant plan
Météo en temps réel
Flux d'air et thermiques
On peut visualiser les flux d'air autour de son avion et aussi les faire disparaitre avec le paramètre suivant :
Implicitement, avec les planeurs, FS2020 visualise les flux thermiques (ascendant et descendant).
Pour les enlever, il faut aller dans la page Météo (menu en haut de la fenêtre FS et décocher la ligne tout en bas : "Afficher 3D thermal"
Clavier azerty ou qwerty
Pour passer son clavier d'AZERTY (Français)en QWERTY (Anglais), il faut appuyer simultanément sur les touches "Windows" et "espace" puis cliquer sur le clavier de son choix
Bien sûr, il faut avoir noté la correspondances des touches (il existe plein d'images de claviers sur internet)
Cette fonction est utile en FS2020 pour une utilisation clavier du drone
Divers
Forum Simvol : insérer des images zoomables dans son message
Logiciels externes
Notes et références
- ↑ QNH : pression atmosphérique (en hPa), convertie au niveau de la mer