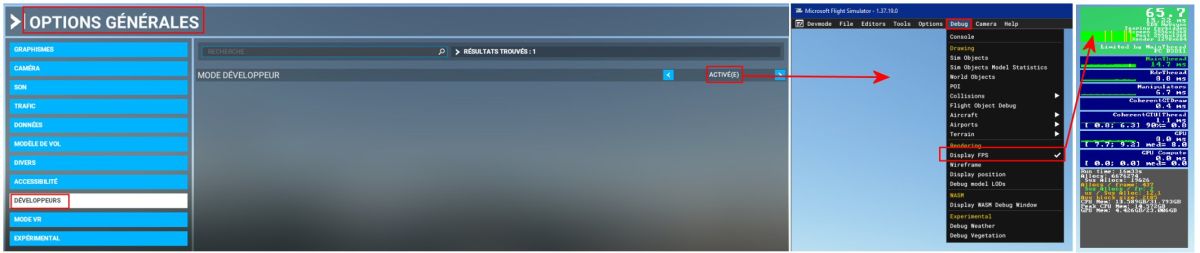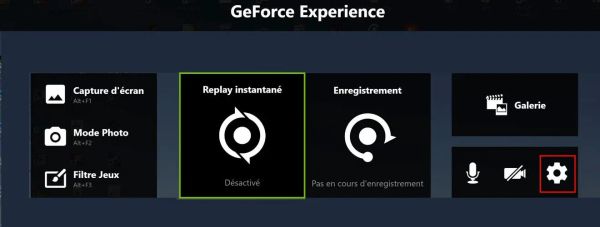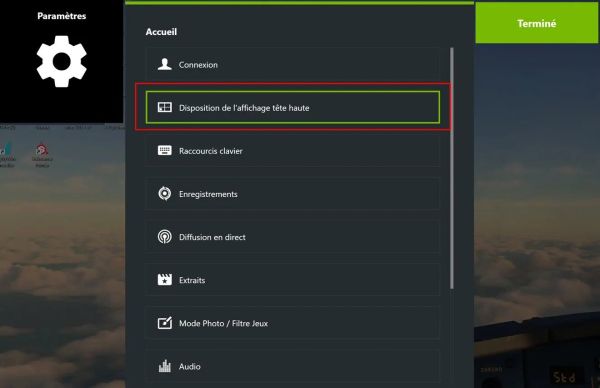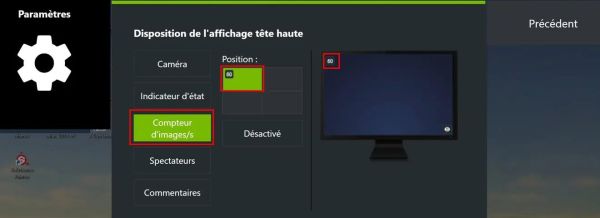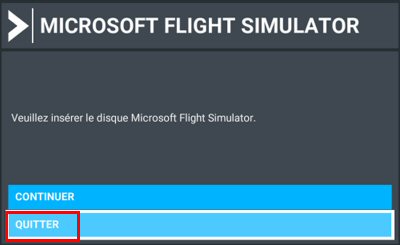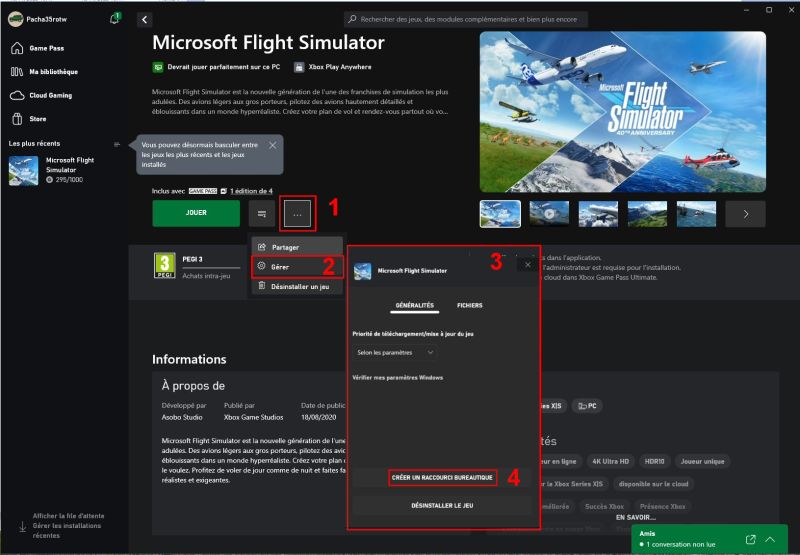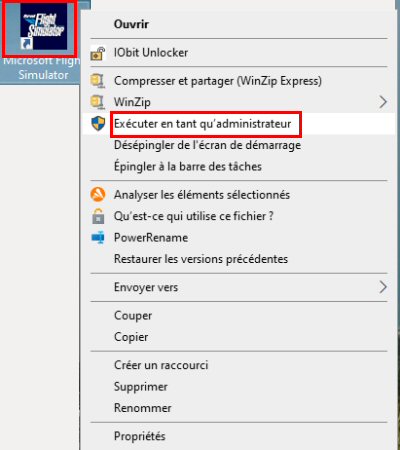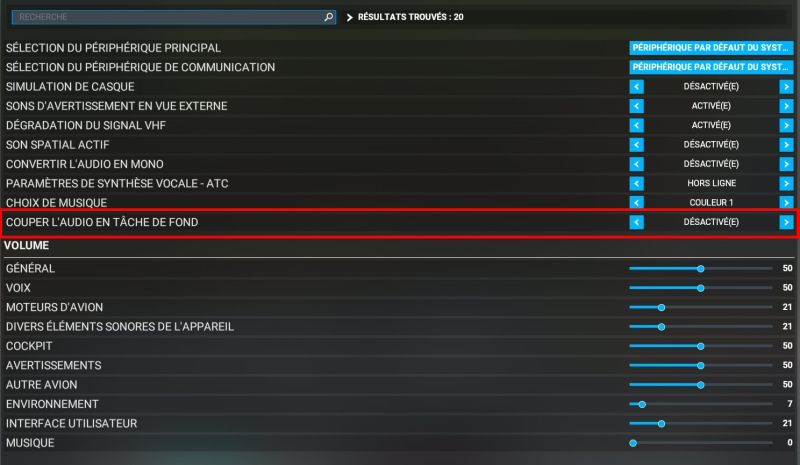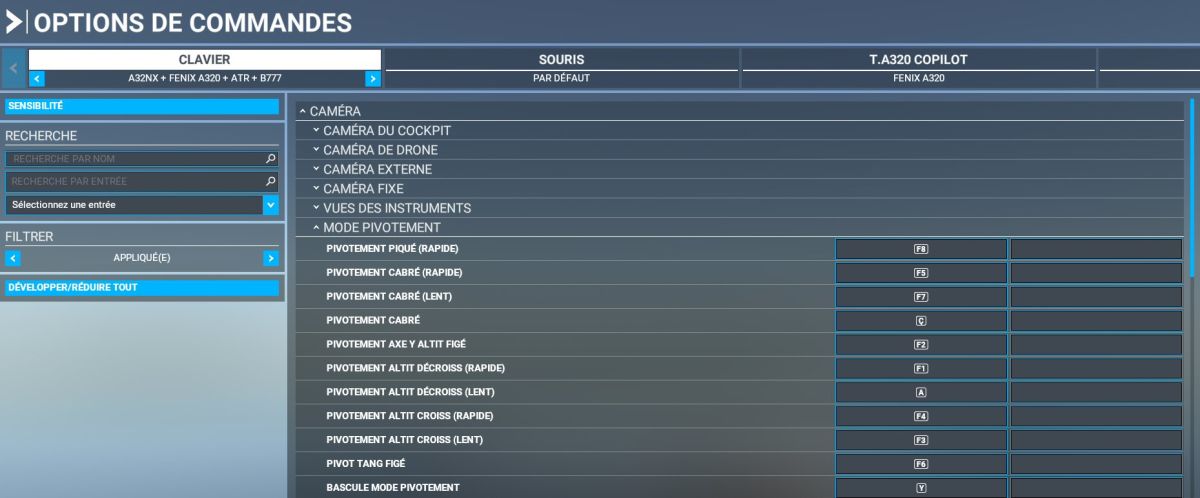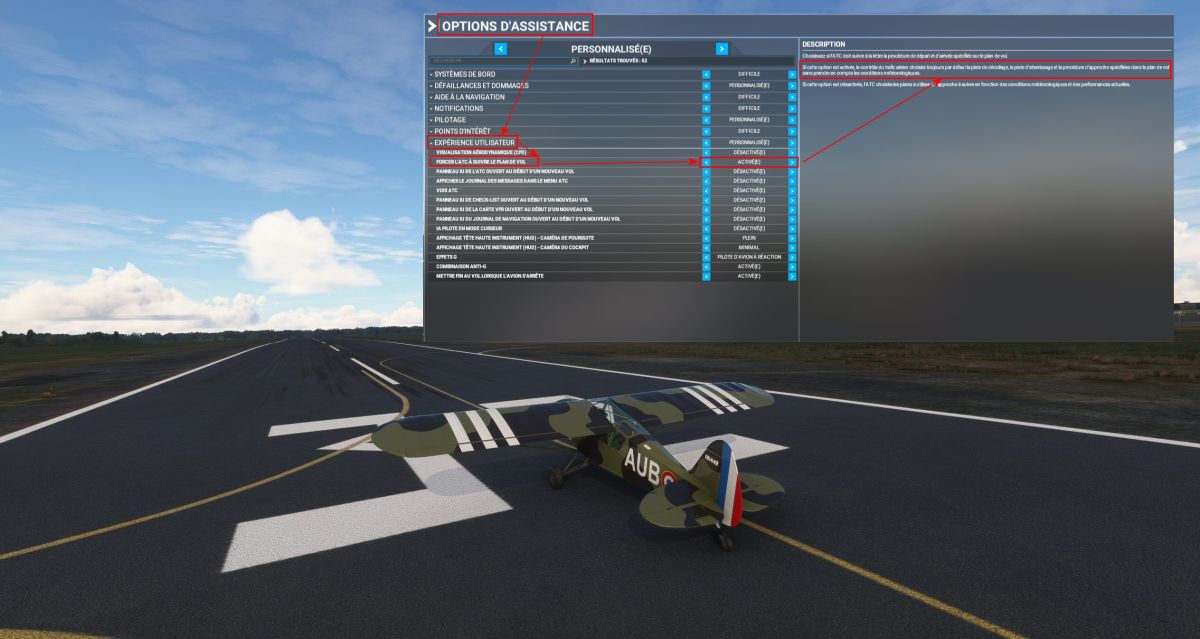FAQ MSFS Windows
| FAQ MSFS et Windows | |
|---|---|

| |
| Logo Windows | |
| Objet | Questions-réponses |
| Sujet | Utilisation Fs2020 |
| Créé le | 25 février 2023 |
| Par | Pacha35 |
| Modifié le | 6 février 2024 |
| Par | Pacha35 |
| Articles | 30 |
| Sommaire | visible |
| Visibilité | public |
| Modifiable par | administrateurs |
| Références | |
| Site | cliquez ici |
| Page FB | cliquez ici |
| Groupe FB | cliquez ici |
| Contact | cliquez ici |
| A320 | Autres avions | Logiciels externes | MSFS-Windows | FS2024 | Divers |
|---|---|---|---|---|---|
| Accès page | Accès page | Accès page | Accès page | Accès page | Accès page |
MSFS et Windows
Afficher le nombre d'images par seconde
La façon la plus simple et la plus complète pour suivre les performances du simulateur sur son PC, c'est de passer par le mode développeur et d'afficher le nombre de "FPS".
En 3 images, voici comment faire :
Afficher le nombre d'images par secondes "discrètement"
Avec FS2020, pour afficher le nombre d'images par seconde, le fameux FPS, il faut passer en mode "développeur" puis sélectionner l'affichage dans le menu (cf article précédent).
Pour les possesseurs de carte NVIDIA, il y a une solution plus "discrète".
Il faut avoir préalablement chargé "GeForce Experience" un logiciel fournit avec sa carte. Ce logiciel qui travaille en arrière plan permet de prendre des images et des vidéos du simulateur. Il a aussi d'autres fonctions qu'on vous laisse découvrir sauf une : il sait afficher les FPS !
Une fois lancé (soit automatiquement soit par "Alt + Z"), il faut cliquer sur "Paramètres" (roue dentée).
Puis sur "Disposition de l'affichage tête haute".
Dans la fenêtre suivante, vous cliquez sur "Compteur d'images" puis sur la position que vous souhaitez dans l'écran pour le compteur (ici en haut à gauche).
Pour terminer, faire retour et cliquer sur la croix en haut à droite.<br
La mise en route du compteur de FPS est automatique dès le lancement du simulateur.
Caméras externes
FS2020 offre beaucoup de possibilités pour affecter des touches ou des boutons à des vues caméra. Si vous souhaitez affecter à un "POV" (bouton multi axes d'un joystick ou d'une manette) les caméras en vues externes, c'est dans la page "OPTIONS", le menu "COMMANDES" et l'onglet de votre joystick que ça se passe.
Ces paramètres permettent de positionner la caméra tout autour de l'avion.
Mais, attention, il y a un paramètre "caché" !
En effet suivant la valeur de ce paramètre, votre caméra reviendra toujours à la position d'origine (vue par l'arrière) ou pas.
Pour que la caméra reste à l'emplacement voulu, il faut aller dans la page "GENERAL" et dans l'onglet "CAMERA" et positionner la ligne suivante comme suit :
Et vous pourrez garder l'image de votre choix à l'écran.
Adresse du fichier qui donne à MSFS le répertoire contenant le dossier Community
FS2020 : "C:\Users\votre nom d'utilisateur\AppData\Local\Packages\Microsoft.FlightSimulator_8wekyb3d8bbwe\LocalCache\UserCfg.opt" FS2024 : "C:\Users\votre nom d'utilisateur\AppData\Local\Packages\Microsoft.Limitless_8wekyb3d8bbwe\LocalCache\UserCfg.opt"
Il faut éditer ce fichier en mode texte (Notepad ou mieux, Notepad++) et modifier la dernière ligne pour lui donner le bon nom du répertoire contenant le dossier Community.
Exemple si Community (et Official) sont dans le répertoire FS-2020 du disque G:
Depuis la version 1.18.15.0, la fenêtre de vol affiche en permanence la barre blanche et la flèche du menu.
Pour prendre des images écrans, c'est une gêne.
La solution est très simple :
- vous vous positionnez sur la vue que vous voulez garder,
- sur le clavier vous appuyez sur la touche "flèche vers le haut".
- vous évitez de bouger la souris
- vous prenez votre image par les moyens habituels (touches Imp écran, Maj +Windows+ S,...).
Se passer du DVD 1 dans le lecteur
Pour ceux qui ont acheté FS2020 sur DVD, ils ont l'obligation de mettre le DVD n° 1 dans le lecteur avant de lancer le simulateur.
Voici une petite astuce trouvée sur internet pour se passer de cette contrainte : - nommer une clé USB : MFS DISK 1 - copier sur cette clé le fichier du DVD 1: 0x0409 - insérer la clé dans une prise USB avant de lancer FS2020
NB : la clé peut être utilisée pour y stocker tout autre chose n'ayant rien à voir avec le simulateur, pas besoin de clé spécifique.
MSFS sur DVD et PC sans lecteur
Ci-après un retour d’expérience de Michel88
« Avec les nouvelles générations de boitiers il n'y a plus d'emplacement pour un lecteur de DVD. J'utilise donc un lecteur externe mais la lecture des DVD est aléatoire (certains sont lisibles, d'autres non). J'ai vu sur le net que le problème est connu pour les DVD de FS2020 et il est suggéré de copier les DVD sur un disque dur.
J'ai donc copié les DVD sur un de mes disques en les nommant DVD 1 à DVD 10.
Certains disques n'ont pas pu être tous copiés (dont le DVD 1). J'ai dû utiliser un vieux PC ayant un lecteur interne, et la copie a pu être réalisée.
L'étape suivante a consisté à regrouper les 10 DVD dans un dossier sur un disque dur de ma machine.
Il a suffi de lancer le programme setup du DVD 1 pour que l'installation démarre et propose une installation sur C. A ce stade, j'ai choisi de tout installer sur le disque G et plus exactement G:/MSFS 2020 car le programme ne peut être installé à la racine. L'installation, une fois lancée ne nécessite plus aucune intervention.
A la fin de l'installation il est demandé de se connecter à son compte Microsoft et après connexion la dernière mise à jour est proposée.
Il suffit de l'accepter, Microsoft Store la considère comme un achat sur le store (facturée 0.00€).
Le téléchargement commence et l'installation se poursuit.
Quand tout cela est terminé (la partie la plus longue est le téléchargement car l'installation des DVD est assez rapide) la configuration est la même que si l'achat avait été effectuée sur le store (plus besoin du DVD 1 pour lancer le simulateur).
NB : temps total, environ 5h00 pour l'installation, hors copie des DVD. »
Mettre un dossier d'addons dans Community
Tous les utilisateurs de MSFS ne sont pas des "bidouilleurs avertis" ou des informaticiens.
Pour eux, voici en un petit schéma la méthode pour ne mettre dans le Dossier Community QUE ce qui est nécessaire lorsque l'on récupère un addon sur le flightsim.to, le Marketplace ou un créateur.
A noter que les addons sont fournis sous 3 formes qui se définissent par leur suffixe :
- .EXE : c'est un installateur qui vous propose de placer directement le bon répertoire dans votre Community
- .ZIP : un dossier compressé qui contient souvent des fichiers supplémentaires à ne pas copier
- .RAR : idem ci-dessus
Un bon outil gratuit de décompression : 7-ZIP
- Clic droit sur le dossier compressé pour ouvrir le menu
- On glisse la souris sur 7-Zip pour ouvrir le sous-menu
- On clique sur l'action choisie : ici "Extraire les fichiers" qui permet de décompresser dans le dossier de son choix (qui n'est pas dans Community)
Il reste ensuite à récupérer le répertoire qui doit aller dans Community :
Où se trouve le dossier Community utilisé par VOTRE simulateur ? Ça dépend de votre installation.
Voici un schéma qui résume ce qui se fait habituellement :
Vérification des manettes sous Windows 10
Rechercher et accéder au "Panneau de configuration"
Cliquer sur "Grandes icônes" pour le visualiser puis sur "Périphériques et imprimantes"
On accède à la liste sous forme d'icône et de noms de tous les périphériques dont les manettes qui peuvent être représentées soit sous forme génériques soit par une icône spécifique.
Il faut faire un "clic droit" sur la manette voulue pour afficher le menu déroulant.
On clique sur "Paramètres des contrôleurs de jeu" qui affiche la liste des manettes (s'il y en a plusieurs) et on sélectionne celle voulue puis clic sur "Propriétés"
On obtient ainsi la fenêtre de test de sa manette qu'il suffit de manipuler pour en vérifier le bon fonctionnement.
Où se trouvent les fichiers de Flight Simulator 2020 (Windows 10) ?
Si vous avez acheté MSFS sur le store Microsoft, pour trouver l'exécutable de FS2020, il faut aller voir le dossier suivant :
C:\Program Files\WindowsApps\Microsoft.FlightSimulator_1.30.12.0_x64__8wekyb3d8bbwe
qui est un pointeur sur le répertoire de MSFS qui contient le simulateur mais sans les dossiers Official et Community ("1.30.12.0" est la version en cours du simulateur).
Liste des dossiers et fichiers de MSFS :
Bien sûr, il est déconseillé d'aller modifier le contenu de ce répertoire. Il peut par contre être utile de le sauvegarder.
Les autres fichiers contenant les données du simulateur sont dans ce dossier :
C:\Users\votre nom de profil windows\AppData\Local\Packages\Microsoft.FlightSimulator_1.30.12.0_x64__8wekyb3d8bbwe<br>
Le répertoire "LocalCache" contient des dossiers "Official" et "Community". Ils sont vides si, à l'installation de MSFS, vous avez choisi de les placer ailleurs (en principe dans un autre répertoire sur un autre disque).
Aide à la reconnaissance des manettes et des boutons du cockpit
Dans MSFS, le mode d'affichage du cockpit se paramètre dans les "OPTIONS GENERALES"; Onglet "ACCESSIBILITE".
En plaçant le paramètre "SYSTÈME D'INTERACTION DU COCKPIT" sur "HISTORIQUE", et les deux lignes suivantes sur "DESACTIVE(E)" on est en affichage "muet" : l'activation des boutons par les manettes, le clavier ou la souris est comme dans la réalité.
Toujours en mode "HISTORIQUE", on peut vouloir afficher le nom du bouton/manette quand la souris passe dessus :
Il faut passer la fonction "NOM INSTRUMENT – INFOBULLES" en mode "INSTANTANE"
Mais on peut aussi vouloir savoir qu'elle est la fonction mise en œuvre et même la visualiser. Il faut alors, toujours dans l'onglet "ACCESSIBILITE" enlever le mode HISTORIQUE en passant en mode "VERROUILLER" puis passer la fonction "NOM INSTRUMENT – INFOBULLES" en mode "INSTANTANE".
En passant la souris, le bouton ou la manette se colore en bleu lumineux et sa fonction s'affiche dans un cadre comme pour la figure ci-dessous.
Il reste une dernière possibilité, c'est de montrer sur les manettes le sens dans lequel on peut agir avec la souris. C'est la fonction "INFOBULLES DU MENU".
Bug d'affichage dans les défis
Comment supprimer le bug d'indication du compte à rebours dans certains défis (basse altitude en F18 par exemple).
Quand on cherche à participer aux défis TOP GUN, une fois le défi lancé, on peut se retrouver avec ça en plein milieu de son écran :
Ce qui ne facilite pas le défi.
Pour éliminer ce désagréable "placard", il faut aller dans les "Options Générales", onglet "Accessibilité" et modifier la ligne "Animations de menu" comme ci-dessous :
Après
Content.xml : générateur de CTD (retours bureau)
Ce fichier contient, en format xml, la liste complète (non ordonnée) des scènes des dossiers Official et Community chargées par le simulateur au lancement.
Il est mis à jour mais n'est pas recréé à chaque lancement. De ce fait, il contient des scènes qui peuvent être obsolètes ou en conflit avec des scènes plus récentes.
Si donc vous avez des CTD[1], l'effacer avant de relancer le simulateur est peut-être la solution.
C'est sans danger. Il est recréé automatiquement avec les scènes en cours, sans "scories" précédentes.
ATTENTION : ce fichier ne gère que les scènes, pas les avions.
Où se trouve-t-il ?
version MS store :
C:\Utilisateurs\nomutilisateur\AppData\Local\Packages\Microsoft.FlightSimulator_8wekyb3d8bbwe\LocalCache\Content.xml
version Steam : C:\Utilisateurs\nom utilisateur\AppData\Roaming\Microsoft Flight Simulator\Content.xml
Affecter une touche du clavier à un bouton de son joystick (ou d'une autre manette)
Il y a des programmes qui imposent une touche du clavier pour effectuer une fonction spécifique. C'est le cas de l'alternat avec IVAO dans les échanges avec le contrôle aérien.
En vol contrôlé réel, on est en écoute permanente et lorsque l'on veut parler, il faut appuyer sur un bouton généralement placé sur le manche.
En simulation avec IVAO (et peut-être VATSIM), il est demandé d'affecter une touche clavier pour l'alternat.
Il faut donc affecter une touche du clavier disponible (il n'y en pas beaucoup) et pratique.
Dans le Microsoft Store, il y a une petite application gratuite ANTIMICRO qui permet de reporter (mapper) des touches du clavier à n'importe quels boutons d'une de ses manettes.
Sur la plupart des joystick il y a une "gâchette" qu'on va pouvoir affecter à l'alternat (MSFS n'est pas un logiciel guerrier).
Exemple : on a affecté la touche "W" à l'alternat IVAO et on veut la "mapper" sur le bouton 1 (gâchette) du joystick Thrustmaster Airbus.
1 - sélection du joystick et du bouton
2 - sélection de la touche du clavier
3 - résultat
Il est utile d'enregistrer la configuration créée car on peut en créer plusieurs qui comportent plusieurs boutons. Il suffit de rappeler la configuration voulue au lancement du programme.
Attention : le clavier d'AntiMicro étant en QWERTY, il faut affecter la touche par sa valeur, pas par sa position sur le clavier.
AntiMicro doit bien sûr être présent en mémoire pour que les affectations soient utilisables par MSFS (ou tout autre programme).
NB : AntiMicro a d'autres fonctionnalités que nous n'avons pas analysées.
Windows - MSFS : mettre une fenêtre en avant plan
Sous Windows, lorsqu'une application est en mode plein écran comme l'est notre simulateur, les autres fenêtres disparaissent et pour en visualiser une, il faut faire apparaître la barre des icônes en cliquant sur la touche Windows du clavier afin de pouvoir cliquer sur l'icône voulue qui réaffichera la fenêtre.
NB : quelques programmes, au contraire, sont conçus pour rester en avant plan et ce n'est pas toujours l'idéal.
En attendant avec MSFS en plein écran, sauf si on dispose d'un écran supplémentaire non dédié à l'affichage du simulateur, on peut vouloir garder une application en affichage permanent.
Exemple avec la fenêtre de communication d'IVAO :
Elle est affichée et le contrôleur nous demande d'effectuer une action (changement de cap, d'altitude, de vitesse, etc.).
Dès que l'on clique sur un bouton du tableau de bord, la fenêtre IVAO disparait et il faut aller la rechercher (touche Windows + clic sur l'icône) pour pouvoir confirmer que l'action est faite : pas très pratique !
En standard, il n'est pas possible de mettre une fenêtre en avant plan pour qu'elle y reste. Mais un logiciel complémentaire Microsoft, "PowerToys" le permet (il ne fait pas que ça, mais ce n'est pas notre propos).
Il faut le télécharger sur ce site : https://docs.microsoft.com/fr-fr/windows/powertoys/
Au lancement, dans sa fenêtre, on sélectionne le menu "toujours visible"
On peut paramétrer la fonction qui permettra d'imposer une fenêtre quelconque (ou plusieurs) au premier plan, même pour un "jeu" comme MSFS.
Le programme propose les touches "Windows + Ctrl + T" pour utiliser la fonction, seule la dernière lettre est modifiable. On peut mettre ou pas une bordure signalant une fenêtre qui restera au premier plan.
Si on reprend MSFS et IVAO,
- on affiche la fenêtre IVAO
- on positionne la souris dessus
- on appuie sur les touches Windows + Ctrl + lettre choisie et la fenêtre IVAO restera en premier plan.
On peut déplacer la fenêtre dans l'écran, l'enlever et la ramener. Si la souris est dans la fenêtre "premier plan", l'appui sur les 3 touches du clavier enlève cette disposition.
Ci-dessous, exemple d'utilisation :
- la fenêtre IVAO a été mise en premier plan (entourée de bleu) et on est en train d'entrer des données dans le scratchpad du MCDU d'un A320. Sans PowerToys, la fenêtre IVAO aurait disparue.
On peut aussi, si on dispose d'un affichage assez grand du type multi-écrans, garder en premier plan plusieurs fenêtres (en restant raisonnable) comme celle d'IVAO (à gauche) et de Little Navmap (à droite)
Réparer un disque bloqué en lecture seule
Pour des raisons obscures, peut-être suite à une mise à jour de Windows, ou à la détection de nombreuses erreurs en lecture /écriture sur un disque, Windows le met en situation d'impossibilité d'écrire dessus, donc d'ajouter des fichiers, de les supprimer ou de les renommer.
Il existe une méthode pour le remettre dans un état "standard" (trouvé sur internet et testée) :
- Démarrer > Exécuter > tapez "diskpart" et appuyez sur Entrée
- Une fois que l'outil a démarré, tapez "list volume" et appuyez sur "Envoyer".
Cette liste répertorie tous les lecteurs de l’ordinateur et leurs numéros de volume.
- Vous devrez sélectionner le volume de votre disque d
tapez "select volume X (volume number)" , maintenant vous êtes dans votre disque dur
- Tapez "detail volume" et vous obtenez une liste de tous les attributs.
En mode lecture seule, vous verrez "oui" ou "non"(même si vous n'avez pas vu "oui" en mode lecture seule, il faudra modifier la priorité)
- Maintenant tapez:
attributes disk clear readonly
(et appuyer sur Entrée)
puis tapez:
attributes volume clear readonly
(et appuyez sur enter)
Maintenant, en tapant "detail volume" ou "attributes disk", vous devriez voir "non" en mode lecture seule.
ATTENTION : cette méthode ne répare pas le disque s'il est sujet à des erreurs de lecture/écriture.
Météo en temps réel
S'il arrive que la météo ne fonctionne plus en temps réel (souvent après une mise à jour de MSFS), il faut aller vérifier que le paramètre ci-dessous est bien activé :
Flux d'air et thermiques
On peut visualiser les flux d'air autour de son avion et aussi les faire disparaitre avec le paramètre suivant :
Implicitement, avec les planeurs, FS2020 visualise les flux thermiques (ascendant et descendant).
Pour les enlever, il faut aller dans la page Météo (menu en haut de la fenêtre FS et décocher la ligne tout en bas : "Afficher 3D thermal"
Clavier azerty ou qwerty
Pour passer son clavier d'AZERTY (Français)en QWERTY (Anglais), il faut appuyer simultanément sur les touches "Windows" et "espace" puis cliquer sur le clavier de son choix
Bien sûr, il faut avoir noté la correspondances des touches (il existe plein d'images de claviers sur internet)
Cette fonction est utile en FS2020 pour une utilisation clavier du drone
Sauver et recharger un plan de vol avec Simbrief
En février 2023, Simbrief a changé sa page de travail et ça a pu en déconcerter quelques uns.
Voici pour gérer ses plans de vols :
- créer son plan de vol et le sauvegarder avec le bouton "Save Flight"
- lui donner un nom de fichier
- le recharger pour le terminer ou le modifier
Prendre une image écran
la qualité graphique du simulateur donne souvent envie de garder une image de son écran. Egalement quand on veut créer un tuto, on a besoin de prendre des images de son ou de ses écrans.
Il existe beaucoup de solutions, en voici 3 :
- la basique : la touche "Impr Ecran" de son clavier qui prend la totalité des écrans connectés (exemple avec 3 écrans dont deux couplés avec Surround)
- la spéciale "Windows" : appui simultanément sur le clavier des touches "Maj + Windows + S" qui permet de sélectionner avec la souris n'importe quelle zone écran même à cheval sur deux écrans.
- la sophistiquée : avec le logiciel GreenShot[2] logiciel de capture d'écran paramétrable. quand le logiciel est en mémoire, on l'utilise avec les touches clavier suivantes :
Ce qui permet de sélectionner la zone écran de son choix : exemple avec la touche "Impr Ecran"
NB : l'utilisation de la capture d'écran par Alt+Win+S se fait par le module Windows 10 :
Il arrive que cette application ne marche plus. Il faut alors la désinstaller dans les applications Windows et la réinstaller depuis cette page :
Cette application a aussi d'autres fonctions qui sont détaillées dans cette page :
extraire facilement une séquence d'une vidéo
Il existe beaucoup de logiciels permettant de manipuler les vidéos. Ils sont tous plus ou moins sophistiqués et nécessitent de bien se les approprier.
Pour ceux qui veulent se simplifier la vie, Windows a un outil pour le faire sans se prendre la tête : l'outil "PHOTOs" (le petit icône bleu de la barre des tâches).
Voici comment l'utiliser.
- cliquer droit sur la vidéo puis "ouvrir avec" puis "Photos"
- Photos s'ouvre avec votre vidéo dans sa fenêtre et la barre de lecture en bas.
- cliquer sur "Modifier et créer" en haut à droite puis sur "Découper"
- La vidéo est en mode visualisation/modification. C'est avec les point blancs au deux bouts de la ligne de suivi qu'on va extraire une séquence
- On glisse le point de gauche vers la droite pour enlever la partie inutile du début
- On glisse le point de droite vers la gauche pour enlever la partie inutile à la fin
- la séquence est délimitée, on peut l'enregistrer
- Reste plus qu'à la visionner pour vérifier. Facile, non ?
Régler le problème des textures aléatoires
Dans certaine zones et en particulier dans le sud-ouest de la France, les textures fournies par BING ne sont pas constantes et se modifient pendant le vol.
Le défaut dans une petite vidéo
Sur le forum de simvol, des solutions ont été proposées, toutes nécessitant l'ajout d'un logiciel pour corriger ce défaut.
En voici un : "MSFS2020 Map Enhancement"
Et le résultat dans une autre petite vidéo
NB : pour ne pas avoir à payer de licence à "MSFS2020 Map Enhancement", il faut choisir la carte "Google Map server".
Modifier l'altitude de l'avion au démarrage en vol
Lorsque l'on veut démarrer le vol avec un avion déjà en l'air, le simu le met souvent à une altitude de 1500 ft, plus haut si on est en zone montagneuse.
Dans la carte du monde, il n'est pas possible de modifier cette altitude, voici deux façons de faire.
Solution 1
Ouvrir la fenêtre "Assistant de vol et cliquer plusieurs fois sur la ligne "Se téléporter à une altitude accrue" en surveillant son altimètre.
Solution 2
- on positionne son appareil sur le point en vol choisi pour le départ
- on positionne un point quelconque qui sera une arrivée fictive
- un plan de vol est créé on peut ouvrir la fenêtre du "Journal de navigation" et modifier l'altitude du vol
- Les altitudes de la carte du monde ne changent pas, ne pas en tenir compte, l'avion sera bien positionné à l'altitude choisie
Il est possible de passer de quelques dizaines de pieds à des altitudes supérieures aux plafonds de la totalité des appareils du simulateur
MSFS : déplacer le simulateur sur un autre disque ou répertoire
Si, pour une raison technique ou de place, vous souhaitez déplacer le simulateur (pas les données du répertoire Official), voici la méthode fournie par le support MSFS :
Si vous préférez, vous pouvez déplacer l'application selon vos besoins en suivant ces étapes :
* Appuyez sur la touche Windows + I pour ouvrir les paramètres.
* Cliquez sur Applications > Applications et fonctionnalités. Vous trouverez ici une liste de toutes les applications et programmes installés sur votre système.
* Faites défiler jusqu'à l'application que vous souhaitez déplacer.
** Sous Windows 10, sélectionnez l'application dans la liste.
** Sous Windows 11, cliquez sur les trois points verticaux.
* Cliquez sur Déplacer.
* Sélectionnez le nouveau lecteur dans la liste déroulante.
* Cliquez à nouveau sur Déplacer.
Bug : MSFS demande le disque un pour une version MS Store
il arrive que rien ne marche et que MSFS nous fasse des misères.
Voici comment se sortir de la situation ou MSFS réclame un disque alors qu'il a été chargé depuis le MS Store.
- le blocage
- La solution
1- on va sur Xbox Store et se connecte à son compte si nécessaire puis on suit la séquence suivante pour afficher un icône FS2020 sur le bureau
2- Sur le bureau on lance le simulateur en mode administrateur (clic droit pour avoir le menu)
Normalement FS2020 se lance correctement.
NB : dans certains cas, l'arrêt et la relance du PC règle également le problème.
Pas de son simu si la souris est sur un autre écran ou une autre fenêtre
Question qui revient souvent. La solution, si elle n'est pas intuitive, est simple et montrée dans l'image ci-dessous.
Pas d'enregistrement dans le carnet de vol
C'est un problème récurrent qui est lié au mode développeur.
En effet, ce mode n'enregistre pas les vols dans le carnet de vol. Le désactiver et tout rentre dans l'ordre (en principe !).
positionner son hydravion sur un plan d'eau
En dehors des hydrobases répertoriées par MSFS, il n'est pas possible, en standard, de décoller un hydravion depuis le plan d'eau de son choix.
Heureusement, il y a une solution (merci ch16089, membre du forum simvol).
On va d'abord vérifier que les touches du clavier qui seront utilisées sont bien affectées.
C'est dans la section "Caméra", sous-section "Mode de pivotement" que se trouvent les touches à utiliser (surtout Y et F1)
Une fois cette vérification faite, on positionne son hydravion au-essus du plan d'eau (1500ft en standard) et on valide le démarrage.
- appui sur la touche Y pour passer en "mode pivotement" (on peut se mettre en pause au préalable) : l'avion est vu de l'arrière en gros plan
- par appui successifs sur la touche F1 (descente rapide) ou A (descente lente), on amène l'avion le plus bas possible tout près de la surface. On peut d'ailleurs laisser la touche F1 enfoncée car l'avion se stabilise légèrement au-dessus de la surface de l'eau.
- appui à nouveau sur la touche Y pour sortir du "mode pivotement". Si vous êtes en pause, vous pouvez voir que l'appareil est à quelques centimètres de l'eau. .
Il "tombera" (sans casse) dès que vous aurez enlevé la pause
A noter que cette solution permet de se positionner sur la terre ferme également (surface plane).
Positionner son avion sur la piste de son choix
S'il arrive que votre avion, en démarrage seuil de piste, se place toujours sur la même piste liée au sens du vent (même pour des pistes parallèles) et que vous préférez choisir votre piste : c'est le paramètre ci-dessous qu'il faut mettre.
Vous pourrez ensuite choisir sans problème votre piste de départ dans la carte du monde.
Info trouvée dans le forum de "pilote-virtuel.com.
Notes et références
- ↑ CTD (Crash To Desktop) : retour sur le bureau Windows
- ↑ GreenShot : https://getgreenshot.org/ logiciel de capture d'écran