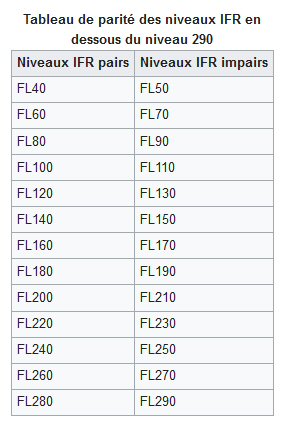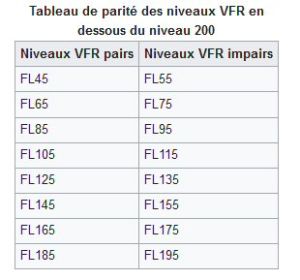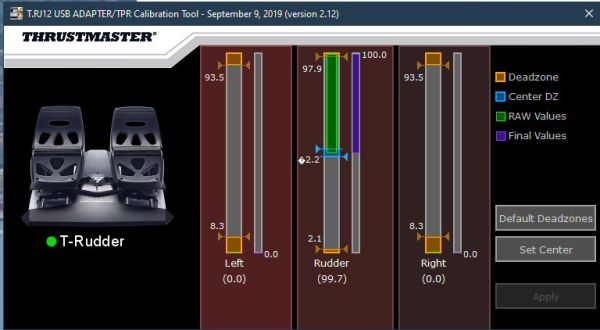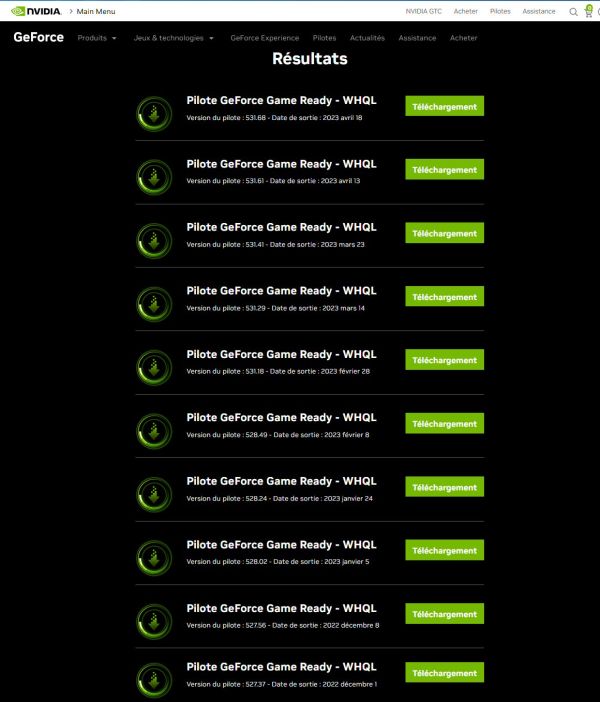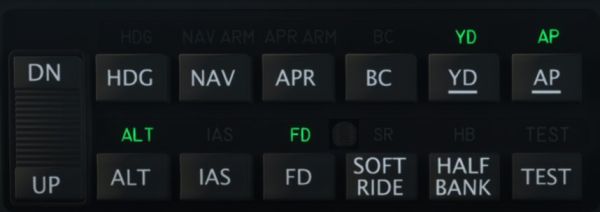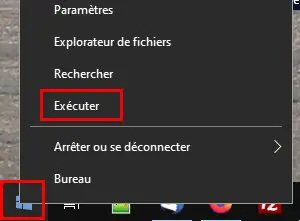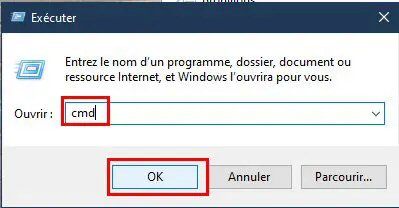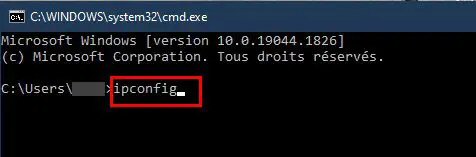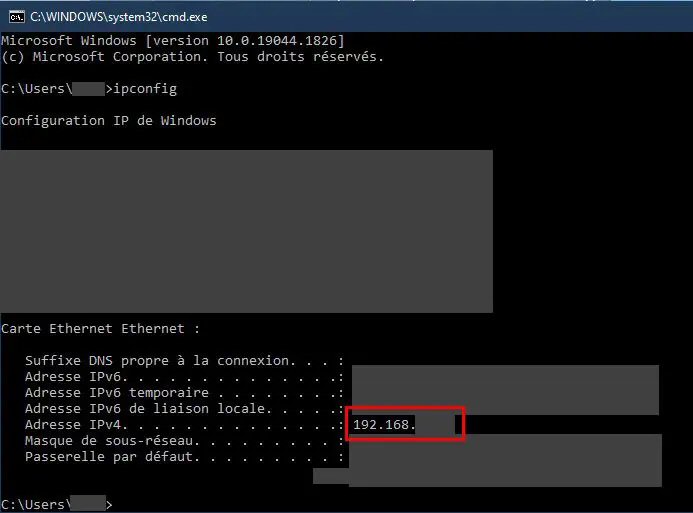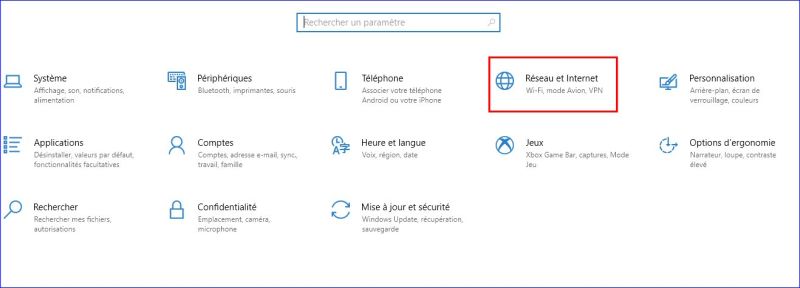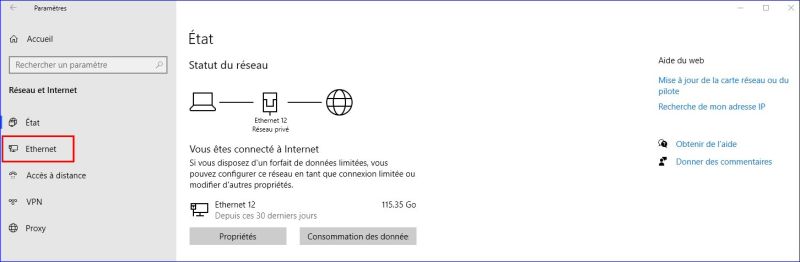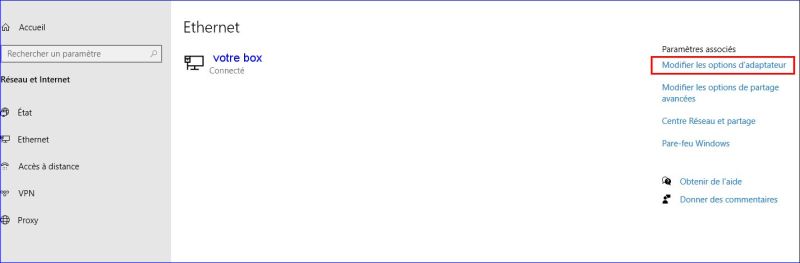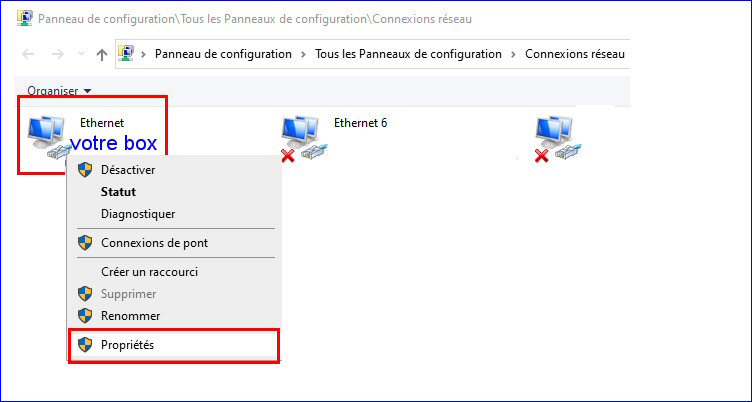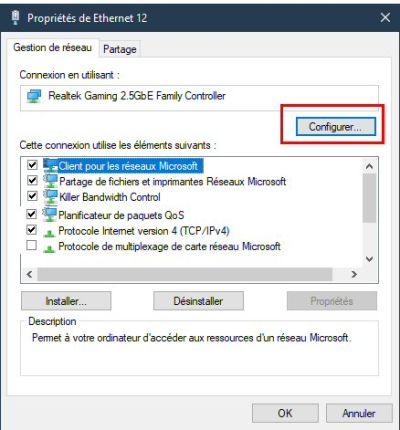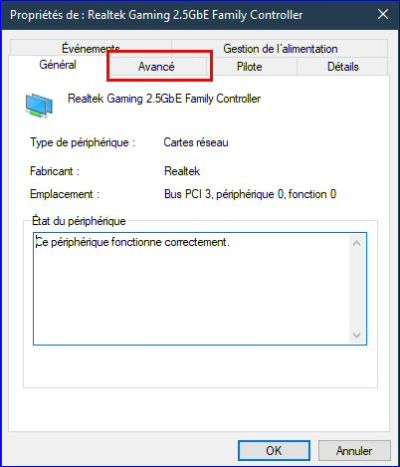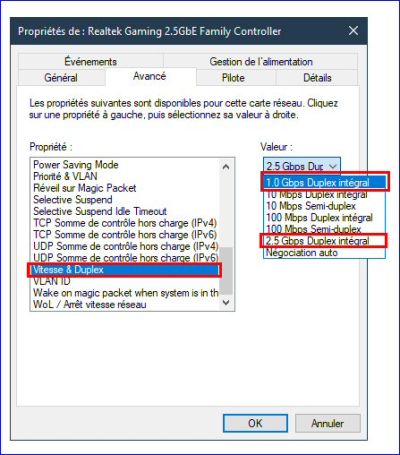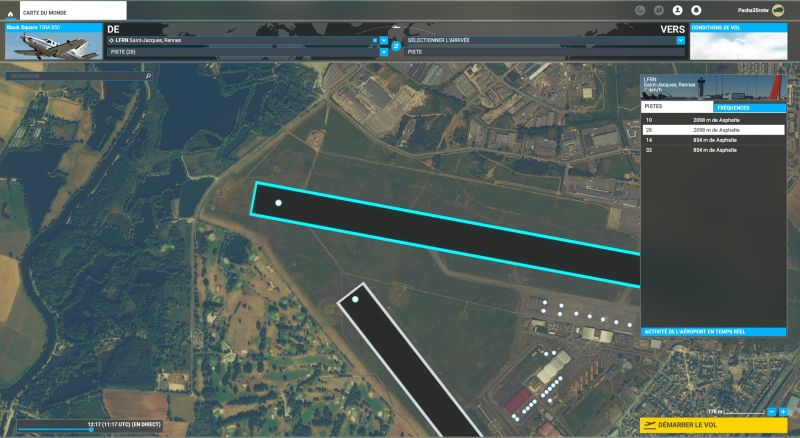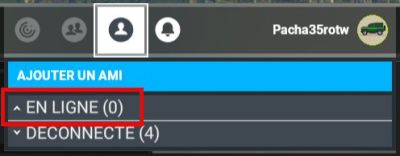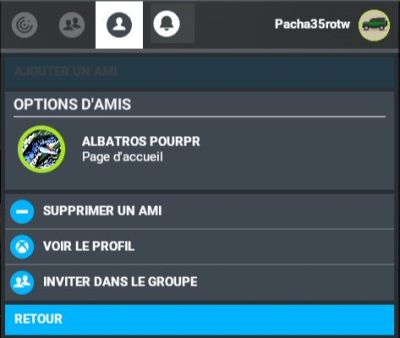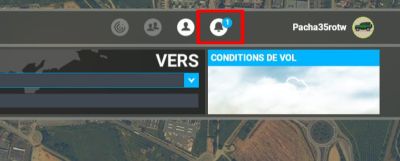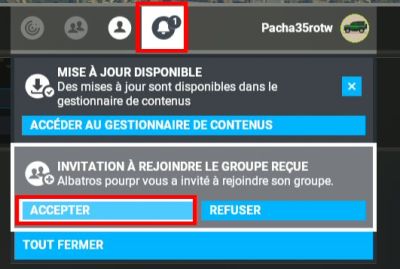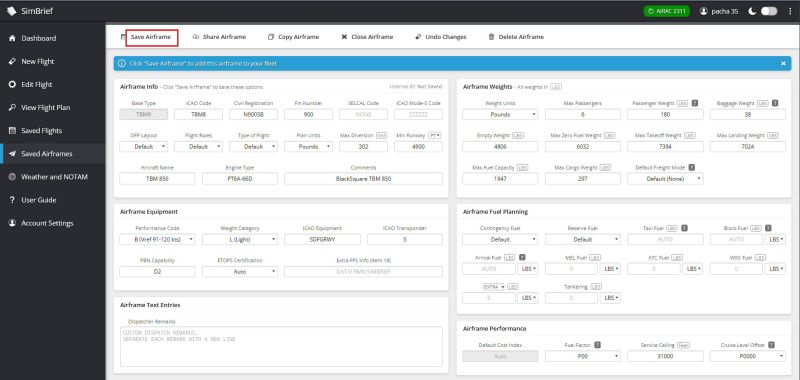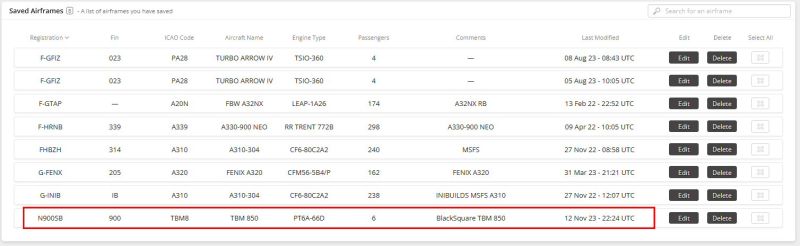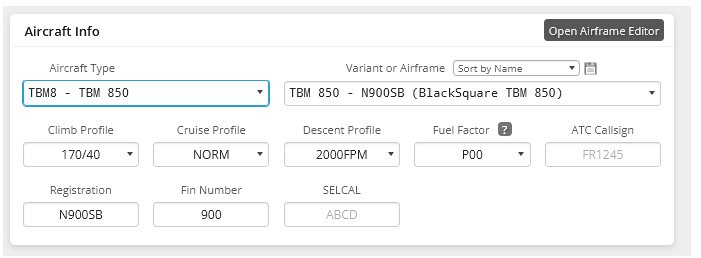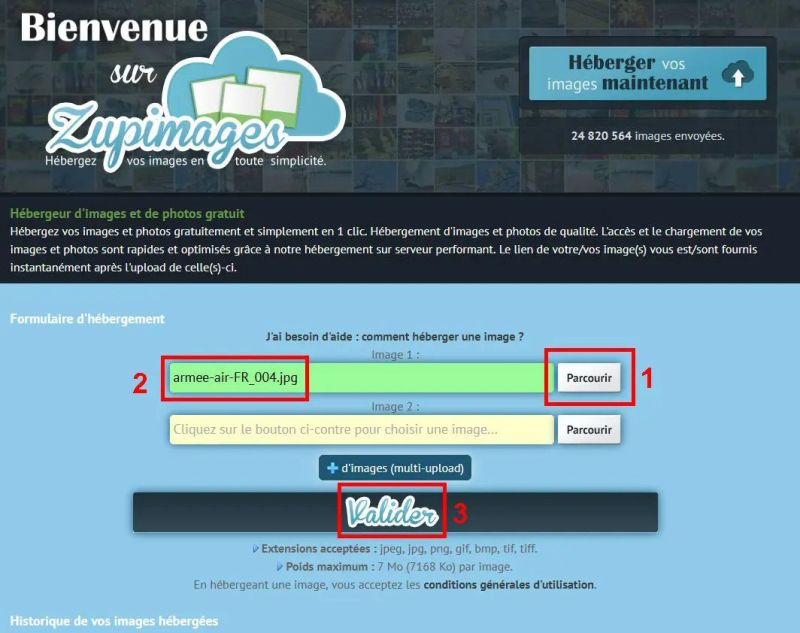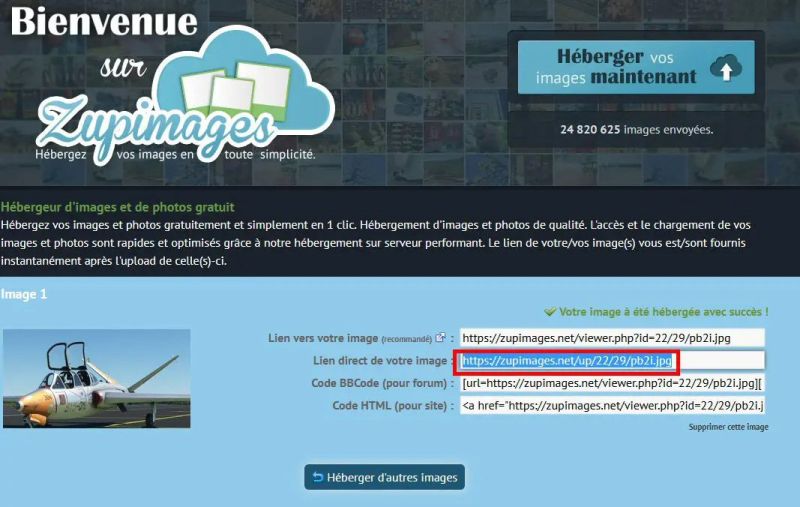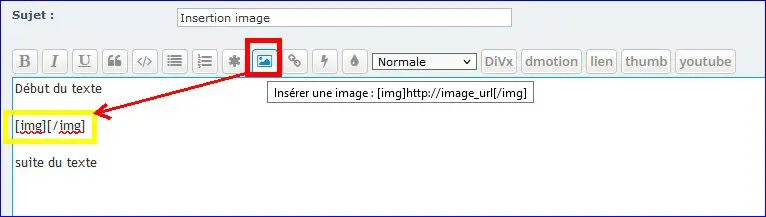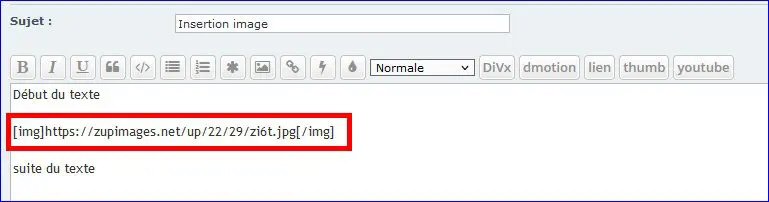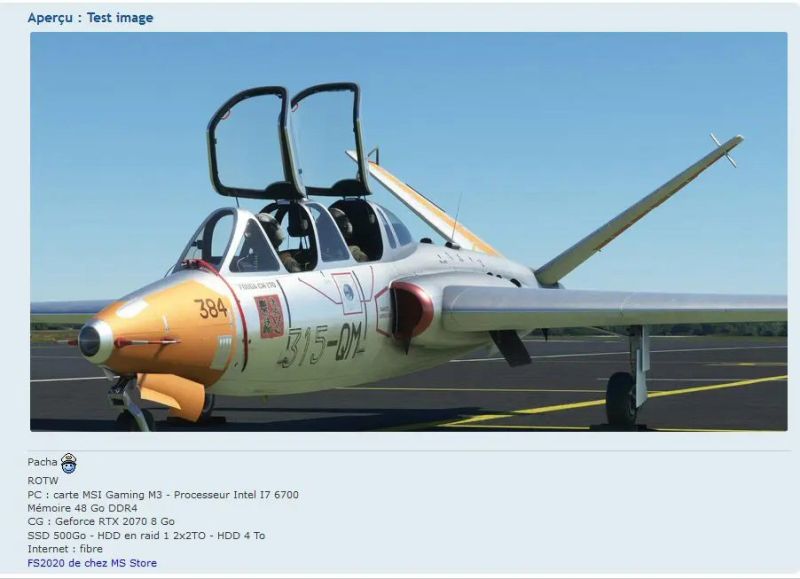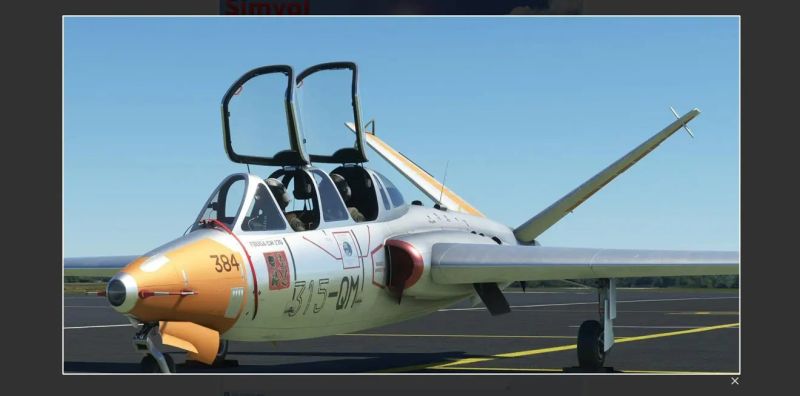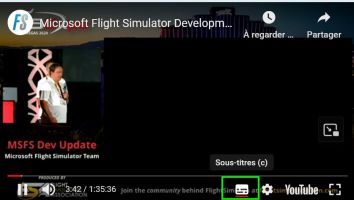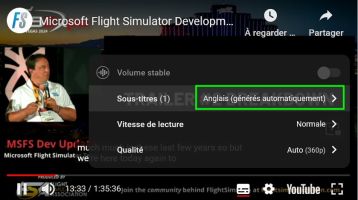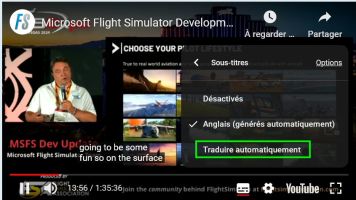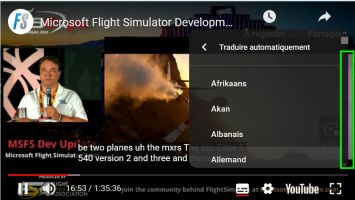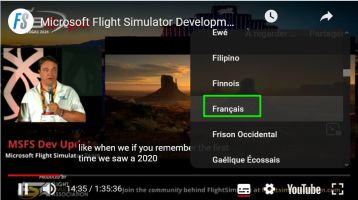FAQ divers
| La FAQ de Simvol | |
|---|---|

| |
| Saitek X52 | |
| Objet | Questions-réponses |
| Sujet | Utilisation FS2020 |
| Créé le | 25 février 2023 |
| Par | Pacha35 |
| Modifié le | 23 juin 2024 |
| Par | Pacha35 |
| Articles | 13 |
| Sommaire | visible |
| Visibilité | public |
| Modifiable par | administrateurs |
| Références | |
| Site | cliquez ici |
| Page FB | cliquez ici |
| Groupe FB | cliquez ici |
| Contact | cliquez ici |
| A320 | Autres avions | Logiciels externes | MSFS-Windows | Divers |
|---|---|---|---|---|
| Accès page | Accès page | Accès page | Accès page | Accès page |
Aéronautique
Les QNH
Les QNH[1] sont souvent fournis en mesure anglaise par FS2020 : 29.92 (pouces de mercure) en place de 1013 (Hpa) pour la pression standard.
Hors, nos cartes VAC sont en mesure française, il faut donc faire, à un moment ou un autre, une conversion.
Pour l'A320, on peut la faire directement sur le tableau de bord, avec l'horizon de secours (ISIS pou Integrated Standby Instrument System).
En tournant la molette, on affiche les pressions dans les deux mesures. Pratique non ?
Et, cerise sur le gâteau, au-dessus, il y a la plaque avec les vitesse limites et les volets correspondants.
La règle "semi-circulaire"
Afin d'éviter les risques de collision , tant en VFR qu'en IFR, il a été créé une règle dite "semi-circulaire" qui impose un étagement des niveaux de vol suivant qu'on a un cap vers l'est ou vers l'ouest.
Ci-dessous les tableaux correspondants[2]
En mai 2020, l'administration aéronautique française à modifié la règle comme indiqué ci-dessous :
la règle semi-circulaire change pour les vols IFR au-dessus du FL195. Jusqu'à maintenant, la règle indiquait une parité selon une route est-ouest, à contre courant des airways qui ont majoritairement une règle nord-sud en France. Il a été décidé de modifier la règle semi-circulaire en France afin d'être en cohérence avec la parité des airways.
Pour rappel, en IFR, la règle semi-circulaire ne s'applique qu'en cas de route directe entre plusieurs points hors airway.
La règle est désormais définie comme suit :
* Route au nord (de 270 degrés à 089 degrés) : niveaux pairs – FL200, FL220, FL240...FL380, FL400, FL430, FL470... * Route au sud (de 090 degrés à 269 degrés) : niveaux impairs – FL210, FL230, FL250... FL390, FL410, FL450...
Attention, ce changement ne concerne pas :
* Les niveaux utilisés sous le FL195, que ce soit pour les IFR ou les VFR * La règle de parité dans les airways, où la parité est définie pour chaque airway
Souvenir : les anciens se rappellerons du mnémonique dépassé maintenant :
- "Portugal" = vers l'ouest = paire
- Italie " = vers l'est = impaire
Matériel
Réglage "usine" du T-Rudder Thrustmaster
Pour les utilisateurs du système "palonniers + freins" de Thrustmaster (T-Rudder ou encore TFRP) il existe un logiciel téléchargeable sur le site du support Thrustmaster qui permet de régler les courses et les sensibilités des axes. C'est un petit exécutable facile à utiliser :
- Ajuster à votre convenance les zones mortes en début et fin de course sur l’axe du palonnier et sur les 2 axes de freins différentiels.
- Ajuster à votre convenance la zone morte centrale de l’axe dupalonnier.
- Enregistrer ces ajustements directement dans la mémoire interne del’adaptateur.
La fenêtre de l'utilitaire :
Ces réglages sont nécessaires et s'enregistrent directement dans l’adaptateur USB si vous l'utilisez.
Retrouver un ancien driver Nvidia
Si la dernière version du driver Nvidia installée ne donne pas satisfaction (plantages du simu, perte de FPS, etc.) on peut vouloir revenir à la version précédente utilisée (l'avant dernière ou une autre plus ancienne).
Pour y arriver, il faut se connecter à cette page : https://www.nvidia.com/fr-fr/geforce/drivers/
Il faut remplir le formulaire qui précise le modèle de carte CG puis lancer la recherche.
Voici ce qu'on obtient (exemple avec un driver Game Ready) :
TCA Quadrant Airbus Thrustmaster : affection pour MSFS
Thrustmaster propose pour toutes ses manettes un paramétrage en fonction du simulateur utilisé. Voici ce qui est proposé pour le TCA Airbus avec addons.
Lien vers la page Thrustmaster
Joystick Airbus Thrustmaster : affection pour MSFS
Thrustmaster propose pour toutes ses manettes un paramétrage en fonction du simulateur utilisé. Voici ce qui est proposé pour le joystick Airbus (utilisé seul, sans le TCA).
Lien vers la page Thrustmaster
Logitech (ex Saitek) X52 Pro : plugin MSFS
Le HOTAS X52 de Logitech comporte un écran sur la base du Throttle : le MFD.
Cet écran permet de nombreux affichages en provenance du simulateur si on a installé le plugin [3] correspondant à ce simulateur.
Il existe un plugin pour MSFS. Vous trouverez son lien de téléchargement sur « github » en fin d’article.
Prenons exemple sur l’utilisation de ce plugin avec le TBM850 équipé d’un GTN750 (mais ça fonctionne avec la plupart des avions de MSFS, Asobo ou Communauté).
En vol, nous avons ces informations dans le Garmin GTN750 de l'avion :
- Les fréquences radio et les balises sélectionnées
- Le code transpondeur
- le cap suivi TRK [4] et le cap à suivre DTK [5]
- la vitesse sol GS [6]
- le nom du prochain point de route (LDV est le VOR de LFRJ)
- la distance jusqu’au prochain point de route
- la vitesse ascensionnelle VS [7]
- l’altitude actuelle
Le HSI en mode VOR 1, indique :
- le cap suivi (TRK) et le cap de la balise VOR (CRS)
- la distance jusqu’au VOR
- la vitesse actuelle (Air speed)
- le temps pour atteindre la balise
La fréquence de l’ADF (s’il y en a un) est entré dans le récepteur ADF
Le PA qui indique les conditions de suivi du vol
Le MFD du Throttle X52, grâce au plugin, fournit les informations suivantes :
- sur toutes les pages, l’heure (locale ou TU, choix de paramétrage de base) et la date (la forme est également paramétrable).
- sur les autres pages qu’on sélectionne avec la molette de gauche en dessous du MFD on va retrouver toutes les informations des instruments cités ci-dessus.
Si le plugin n’est pas dans la le téléchargement des drivers X52, il est téléchargeable à cette adresse : X52 MSFS Plugin
Système - Réseau
Trouver son IP locale
Pour connaître son IP locale (du genre 192.168.x.y) sur le PC il faut faire le processus suivant :
- clic droit sur l'icône du bureau Windows (en bas à gauche)
- cliquer sur "Executer"
- dans la fenêtre, entrer "cmd" et clic sur OK
- dans le fenêtre qui s'ouvre, compléter la ligne C:\users\votre nom d'utilisateur>ipconfig et appuyer sur la touche Entrée.
L'IP locale de votre PC est en face de la ligne "Adresse IPv4"
Sélectionner son débit LAN (Ethernet)
- Origine de l'article[8]
Si dans votre réseau local, votre PC est relié à votre box par un câble LAN, vous pouvez sélectionner le débit maximum de votre liaison. Vous utiliserez ainsi toutes les possibilités de votre connexion surtout si vous avez la fibre.
Attention, pour bien sélectionner ce débit, il faut connaître celui de la sortie Ethernet de votre box, la qualité du câble LAN et le débit maxi autorisé par la carte Ethernet de votre PC.
1- se connecter aux paramètres de Windows (exemple sous Windows 10) et cliquer sur "Réseau et Internet"
2- sélectionner la liaison "Ethernet"
3- la box étant affichée, cliquer sur "Modifier les options d'adaptateur"
4- Sélectionner la liaison et clic droit pour afficher le menu afin de cliquer sur "Propriétés"
5- dans le sélecteur qui s'affiche, cliquer sur le bouton "Configurer"
6- cliquer sur l'onglet "Avancé"
7- dans cette dernière fenêtre, rechercher la ligne "Vitesse & Duplex" et sélectionner dans la partie "Valeur", la vitesse de votre réseau Ethernet : 1.0 Gbps Duplex intégral par exemple ou 2.5 Gbps Duplex intégral si à la fois votre sortie box et votre carte Ethernet sont calibrées pour ce débit (cas de la Freebox Pop)
8- cliquer sur OK et fermer toutes les fenêtres restées ouvertes, c'est terminé.
Créer un groupe MSFS pour un vol en patrouille (multijoueurs) : rappel
Pour voler à plusieurs, il faut créer un groupe dans le simulateur. Voici un petit résumé sur la façon d'y arriver.
Préalables : - être connu de MSFS et donc avoir un pseudo qui s'affiche en haut à droite de l'écran d'accueil du simulateur, - avoir paramétré MSFS pour valider les options multijoueurs (CF ce tuto)
Un groupe est créé par un "leader" : c'est celui qui invite les autres. Le leader détermine le lieu (aéroport) et la météo.
Chacun lance le simulateur et se positionne sur l'aéroport choisi dans la carte du monde
Si les autres membres du groupe n’apparaissent pas dans la fenêtre ci-dessous, il va sûrement falloir relancer le simu pour celui qui a ce message :
Normalement (pour un seul membre), on a ce type de fenêtre :
Celui qui sera le leader invite le ou les autres membres du groupe qui voient un « 1 » bleu s’allumer sur l’icône « petite cloche » : un message est arrivé.
On clique sur cet icône et on valide l’invitation :
Au bout de quelques secondes, l’icône « groupe » s’allume » indiquant que l’on est bien inclus dans le groupe :
Le groupe est créé.
Important : pour voir les avions des autres membres du groupe dans Little Navmap, il faut utiliser le logiciel "Transmitter" (Cf ce tuto).
Divers
Installer un nouveau profil d'avion (AirFrame) dans Simbrief
Dans flightsim.to, on trouve les profils d'avions pour Simbrief au fur et à mesure de leur sortie : Aircraft Profiles
Voici comment les installer (exemple avec le profil du TBM850) :
1- télécharger et décompresser le fichier sur flightsim.to ou tout autre site proposant ce type de profil. Il a ce type de contenu :
2- copier le contenu entier du fichier .txt dans la barre adresse de son navigateur et s'y connecter ce qui ouvre la page suivante :
3- dans cette page cliquer sur save Airframe ce qui ajoute ce profil à ceux que déjà utilisés :
4- lors de la création d'un plan de vol en sélectionnant cet avion on aura le profil suivant :
Forum Simvol : insérer des images zoomables dans son message
A. La plus rapide
- stocker son image chez son hébergeur et récupérer son lien (https://.....). -cliquer sur le BBcode "THUMB" en entrant les paramètres suivants [ thumb=largeur de l'imagette en pixels]adresse http de l'image[ /thumb]
ATTENTION à la taille de l'image, ne pas dépasser 400 pixels
L'imagette (thumbnail) est construite à partir de l'image dont vous donnez le lien en gardant les proportions à partir de la largeur fournie.
Avantage : pas de publicité.
B. Si vous n'avez pas d'hébergeur
Parmi toutes les façons de le faire, nous vous en proposons une très simple qui utilise à la fois les services d'un hébergeur d'images et une des fonctionnalité du forum "phpBB3".
1 - Charger son image chez un hébergeur
Nous avons choisi "zupimages.net" qui répond bien au service et propose plusieurs types de liens (dont celui que nous allons utiliser) et permet le chargement de plusieurs images ainsi que leur suppression.
Une fois connecté au site, il suffit de remplir le formulaire ci-dessous et de sélectionner l'image dans son PC :
Après validation, plusieurs types de liens sont proposés, il faut copier celui qui est encadré en rouge (lien direct de votre image).
2 - Installer l'image dans son message
Dans le formulaire d'entrée d'un message ou d'un commentaire, à l'endroit choisi dans son texte, on clique sur le bouton "insérer une image" (qui précise le type de lien à copier) pour créer la ligne contenant les balises.
Puis on copie le lien sélectionné dans zupimages.net entre les balises
L'aperçu (à faire systématiquement avant d'envoyer son message dans la nature) permet de visualiser le positionnement de son image :
Et de vérifier qu'elle est bien zoomable en cliquant dessus
NB : clic sur la croix en bas à droite pour revenir au message du forum.
Windows : lister dans un fichier texte le contenu d'un dossier
- créer dans le dossier à lister un fichier "liste-dossier.bat",
- l'ouvrir avec Notepad ou Notepad++,
- copier la ligne suivante
dir *.* >Liste.txt
- cliquer 2 fois sur le fichier " liste-dossier.bat", ce qui va créer un fichier Liste.txt qui contiendra la liste du dossier dont on veut lister le contenu.
Exemple avec le contenu du dossier Community de France-VFR
Le volume dans le lecteur ... s’appelle ...
Le numéro de série du volume est ...
Répertoire de ...\France-VFR\Community
25/04/2024 23:34 <DIR> .
25/04/2024 23:34 <DIR> ..
30/12/2022 13:57 1 365 434 324 France-VFR_P2.zip
08/09/2023 16:35 <DIR> francevfr-800-beauvais
08/09/2023 16:35 <DIR> francevfr-800-chambery
08/09/2023 16:36 <DIR> francevfr-800-lille
08/09/2023 16:36 <DIR> francevfr-800-perpignan
08/09/2023 16:36 <DIR> francevfr-800-rennes
25/04/2024 23:00 18 liste-dossier.bat
25/04/2024 23:34 0 Liste.txt
3 fichier(s) 1 365 434 342 octets
7 Rép(s) 3 003 478 220 800 octets libres
Les deux fichiers liste-dossier.bat et Liste.txt peuvent être effacés après usage. Le fichier liste-dossier.bat peut être conservé pour une utilisation dans un autre dossier.
Video Youtube sous-titrage en français
Microsoft fait beaucoup de communication sur Flight Simulator sous forme de vidéos, bien évidemment en anglais.
La seule façon, pour ceux qui ont du mal avec cette langue, de les suivre car elles apportent beaucoup d'informations intéressantes, c'est le sous-titrage.
En implicite, il est en anglais également.
Voici ce qu'il faut faire - en images - pour l'avoir dans sa langue.
Manette Thrustmaster Airbus TCA quadrant : modifications
Lorsque ces manettes sont sorties, leur similitude avec celles de l’A320 a tout de suite plu à beaucoup d’utilisateur de ces Airbus.
Globalement, leur fonctionnement est satisfaisant et proche de la réalité. Toutefois, les pilotes d’A320 réels ont signalé des différences notoires : le manque de véritables crans permettant d’assurer que la manette ne se déplacera pas par un faux mouvement d’un des pilotes.
Des « bricoleurs avertis », grâce entre-autre à la généralisation de l’impression 3D, on retravaillé cet aspect sur les volets, les throttles, le frein de par cet les spoilers.
Nous avons effectué certaines de ces modifications (payantes) sur nos manettes et vous présentons ici celle effectuée sur les « throttles ».
| Manette réelle | TCA origine | TCA modifié |
|---|---|---|

|

|

|
Voici le matériel :
| le matériel à installer | La nouvelle réglette |
|---|---|
Cette modification est très simple à installer grâce à un tuto vidéo très bien fait (mais en anglais).
Lien vers le site de l'auteur de cette modification.
Le résultat est spectaculaire et, de l’avis des « pro », bien plus réaliste.
Notes et références
- ↑ QNH : pression atmosphérique (en hPa), convertie au niveau de la mer
- ↑ Source des tableaux de l'article : Wikipedia
- ↑ Plugin : module exécutable additionnel
- ↑ TRK : current track
- ↑ DTK : desired track
- ↑ GS : ground speed
- ↑ VS : verticale speed
- ↑ Origine de l'article débit Ethernet : post sur le Facebook Simvol de Ronald Joseph