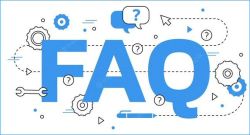|
|
| (136 versions intermédiaires par le même utilisateur non affichées) |
| Ligne 1 : |
Ligne 1 : |
| {{Infobox-page | | {{Infobox-page |
| |image = [[Fichier:flux_thermiques.jpg|250px]] | | |image = [[Fichier:FAQ infobox logiciels.jpg|250px]] |
| |nom-image = Flux thermiques O/N | | |nom-image = Obs Studio |
| |Nom = La FAQ de Simvol | | |Nom = La FAQ de Simvol |
| |objet = Questions-réponses | | |objet = Questions-réponses |
| |sujet = Tutoriels A320 | | |sujet = Utilisation Fs2020 |
| |creation = 25 février 2023 | | |creation = 25 février 2023 |
| |par = Pacha35 | | |par = Pacha35 |
| |modif = '''19 avril 2023''' | | |modif = '''3 juin 2024''' |
| |de = Pacha35 | | |de = Pacha35 |
| |nombre = '''42'''
| |
| |sommaire = visible | | |sommaire = visible |
| |visible = public | | |visible = public |
| Ligne 23 : |
Ligne 22 : |
| {{Encadré_jaune | | {{Encadré_jaune |
| |color=lightblue | | |color=lightblue |
| |titre= Trucs et astuces | | |titre= FAQ = ex page "Trucs et astuces" |
| |image=[[Fichier:Trucs_01.jpg|250px|gauche]] | | |image=[[Fichier:_FAQ-logo.jpg|250px|gauche]] |
| |texte= | | |texte= |
| Cette page reprend l'ancienne rubrique "Trucs et astuces" du site simvol. | | Cette page reprend l'ancienne rubrique "Trucs et astuces" du site simvol. |
| Cette rubrique, sorte de FAQ, est une aide à l'utilisation du simulateur et de son environnement.<br> | | Cette rubrique, est une aide à l'utilisation du simulateur et de son environnement.<br> |
| Elle essaie d'apporter des réponses à des questions souvent rencontrées sur le forum ou le groupe Facebook.<br> | | Elle essaie d'apporter des réponses à des questions souvent rencontrées sur le forum ou le groupe Facebook.<br> |
| Les informations sont classées par thème quand c'est possible. | | Les informations sont classées par thème quand c'est possible. Les termes spécifiques et les acronymes sont souvent référencés et expliqués en bas de page.<br><br> |
| <br>
| |
| Les termes spécifiques et les acronymes sont souvent référencés et expliqués en bas de page.<br><br>
| |
| }} | | }} |
| | == <div style="color:#3970C8;"><FONT face="arial"> Les pages de la FAQ de Simvol</font></div> == |
|
| |
|
| == <div style="color:#3970C8;"><FONT face="arial"> Aéronautique</font></div> ==
| | <gallery class="center" heights=200px widths=300px> |
| | | File:FAQ_infobox_A320.jpg|lien=FAQ_A320|FAQ - A320 |
| === Les QNH ===
| | File:FAQ_infobox_avions.jpg|lien=FAQ_autres_avions|FAQ_autres_avions |
| Les QNH<ref>QNH : pression atmosphérique (en hPa), convertie au niveau de la mer</ref> sont souvent fournis en mesure anglaise par FS2020 : 29.92 (pouces de mercure) en place de 1013 (Hpa) pour la pression standard.<br>
| | File:FAQ_infobox_logiciels.jpg|lien=FAQ_logiciels_externes|FAQ_logiciels_externes |
| Hors, nos cartes VAC sont en mesure française, il faut donc faire, à un moment ou un autre, une conversion.<br>
| | File:FAQ_infobox_Windows+MSFS.jpg|lien=FAQ_MSFS_Windows|FAQ_MSFS_Windows |
| Pour l'A320, on peut la faire directement sur le tableau de bord, avec l'horizon de secours (ISIS pou Integrated Standby Instrument System).<br>
| | File:X52_MSFS_005.jpg|lien=FAQ_divers|FAQ - Divers |
| <br>
| |
| En tournant la molette, on affiche les pressions dans les deux mesures. Pratique non ?<br>
| |
| Et, cerise sur le gâteau, au-dessus, il y a la plaque avec les vitesse limites et les volets correspondants.<br>
| |
| | |
| [[File:QNH_01.jpg|300px|centre]]
| |
| | |
| <hr>
| |
| | |
| === La règle "semi-circulaire" ===
| |
| Afin d'éviter les risques de collision , tant en VFR qu'en IFR, il a été créé une règle dite "semi-circulaire" qui impose un étagement des niveaux de vol suivant qu'on a un cap vers l'est ou vers l'ouest.
| |
| | |
| Ci-dessous les tableaux correspondants<ref>Source des tableaux de l'article : Wikipedia</ref> <br>
| |
| | |
| [[File:FL_IFR_01.jpg|300px|center]]<br>
| |
| <br>
| |
| | |
| [[File:FL_VFR_01.jpg|300px|center]]
| |
| | |
| En mai 2020, l'administration aéronautique française à modifié la règle comme indiqué ci-dessous :
| |
| | |
| la règle semi-circulaire change pour les vols IFR au-dessus du FL195. Jusqu'à maintenant, la règle indiquait une parité selon une route est-ouest, à contre courant des airways qui ont majoritairement une règle nord-sud en France. Il a été décidé de modifier la règle semi-circulaire en France afin d'être en cohérence avec la parité des airways.<br>
| |
| Pour rappel, en IFR, la règle semi-circulaire ne s'applique qu'en cas de route directe entre plusieurs points hors airway.<br>
| |
| La règle est désormais définie comme suit :<br>
| |
| * Route au nord (de 270 degrés à 089 degrés) : niveaux pairs – FL200, FL220, FL240...FL380, FL400, FL430, FL470...
| |
| * Route au sud (de 090 degrés à 269 degrés) : niveaux impairs – FL210, FL230, FL250... FL390, FL410, FL450...<br>
| |
| | |
| Attention, ce changement ne concerne pas :<br>
| |
| * Les niveaux utilisés sous le FL195, que ce soit pour les IFR ou les VFR
| |
| * La règle de parité dans les airways, où la parité est définie pour chaque airway<br>
| |
| | |
| | |
| Souvenir : les anciens se rappellerons du mnémonique dépassé maintenant :<br>
| |
| * "Portugal" = vers l'ouest = paire <br>
| |
| * Italie " = vers l'est = impaire <br>
| |
| | |
| <hr>
| |
| | |
| == <div style="color:#3970C8;"><FONT face="arial"> Les avions</font></div> ==
| |
| | |
| === Le son du PTU<ref>PTU (Power Transfer Unit) : dispositif de transfert de la puissance hydrolique d'un système vers un autre. S'entend surtout pour le démarrage du deuxième moteur</ref> ===
| |
| | |
| Ce son très caractéristique des Airbus A320, s'entend toujours au démarrage de 2ème moteur (en fait le moteur 1) quand on est passager, peu quand on est dans le cockpit.<br>
| |
| | |
| Toutefois, FBW l'a intégré dans son module A32NX.<br>
| |
| Pour l'entendre, lors d'un démarrage en "Cold & Dark", il faut aller sur l'EFB (la tablette sous la fenêtre du Cdt) et cliquer sur l'icone paramètres (roue dentée en haut à droite).<br>
| |
| On a ainsi accès au menu suivant qu'il suffit de compléter :<br>
| |
| | |
| [[File:PTU_son_01.jpg|800px|centre]]
| |
| <br>
| |
| | |
| <hr>
| |
| | |
| === L'A320, le module A32NX et l’ILS === | |
| <br>
| |
| Grâce au module A32NX développé par FlyByWire, l'Airbus A320 Néo de FS2020 devient de jour en jour plus proche du réel.<br>
| |
| | |
| Il reste bien sûr des imperfections qui seront corrigées dans le temps ou qu'on peut détourner pour le moment.<br>
| |
| | |
| C'est le cas de l'affichage de l'ILS sur le PFD.<br>
| |
| Si vous rentrez votre plan de vol directement au MCDU avec une arrivée ILS, pas de problème, tout se passe bien et la fréquence ILS est bien intégrée.<br>
| |
| Si vous récupérez votre plan de vol via un générateur ou si vous l’entrez par la page "Carte du monde", l'ILS qui est décrit dans votre procédure d'arrivée est bien présent dans le MCDU, mais sa fréquence est absente et il n'apparaîtra pas sur votre PFD lors de l'approche finale.<br>
| |
| | |
| Solution évidente : il faut entrer cette fréquence dans la page RAD/NAV du MCDU.<br>
| |
| Exemple avec l'ILS de Brest Guipavas (LFRB) : <br>
| |
| [[File:A32NX_FBW_01.jpg|800px|centre]]
| |
| <br>
| |
| *impossible d'entrer le code et la fréquence,
| |
| *rentrer le code seul (ce qui se fait en réel) : ça ne passe pas,
| |
| *rentrer la fréquence seule (précédée du /) : non plus.
| |
| | |
| Dernier essai : rentrer la fréquence seule sans le / devant (ce qui n'est pas habituel) : ça marche !<br>
| |
| [[File:A32NX_FBW_02.jpg|800px|centre]]
| |
| <br>
| |
| Et lors de l'approche, tout se passe bien comme le montre la vue ci-dessous : <br>
| |
| | |
| [[File:A32NX_FBW_03.jpg|800px|centre]]
| |
| | |
| <br>
| |
| <hr>
| |
| === Le plan de chargement de l'A320 Neo===
| |
| <br>
| |
| Dans l'introduction des éléments du plan de vol dans le MCDU, avant le roulage, il faut compléter la page "INIT-2" (ou "FUEL PRED").<br>
| |
| C'est dans cette page que l'on va indiquer les masses et le centrage du vol en cours.<br>
| |
| Dans FS2020, les informations de charge et de centrage sont données (et modifiables) en cliquant sur l'icône ci-dessous :<br>
| |
| | |
| [[File:a320_chargement_01.jpg|800px|centre]]
| |
| <br>
| |
| Cet icône affiche toutes les informations sur les masses :<br>
| |
| *avion vide
| |
| *charge utile (équipage, passagers, bagages)
| |
| *carburant
| |
| <br>
| |
| Et le centrage (maquette d'avion).<br>
| |
| | |
| Vous avez un exemple dans la partie droite de l'image ci-dessous.<br>
| |
| Avec ces informations (partie droite de l'image ci-dessous), on complète donc la page FUEL PRED (partie gauche de l'image).<br>
| |
| Les indications entourées de rouge et de jaune sont à introduire dans le MCDU, les flèches montrent les informations calculées automatiquement. <br>
| |
| | |
| [[File:a320_chargement_02.jpg|800px|centre]]
| |
| <br>
| |
| <hr>
| |
| | |
| === Ajout d'un plan de vol lorsque FS2020 est déjà en mémoire===
| |
| <br>
| |
| Il peut arriver d'avoir préparé un plan de vol au format ".pnl" et de ne pas l'avoir mis à la bonne place pour l'utiliser dans FS2020.<br>
| |
| <br>
| |
| Tout d'abord, quelle est la bonne place ?<br>
| |
| Les fichiers plans de vol compatibles FS2020 ont le suffixe .pnl et sont placés dans le dossier suivant :<br>
| |
| '''C:\Users\votre nom d'utilisateur\AppData\Local\Packages\Microsoft.FlightSimulator_indice windows\LocalState'''
| |
| <br><br>
| |
| | |
| Vous lancez FS2020 et au moment de charger le plan de vol "'''LFBDLFPG_MFS_13Aug21.pln'''", il n'y est pas.<br>
| |
| <br>
| |
| [[File:FPL_01.jpg|1000px|centre]]
| |
| <br><br>
| |
| Si vous êtes en mode "fenêtre" ou si vous avez un 2ème écran, vous pouvez lancer l'explorateur de fichiers de Windows et ainsi copier le fichier voulu à la bonne place dans le dossier "LocalState". <br>
| |
| <br>
| |
| [[File:FPL_02.jpg|1000px|centre]]<br>
| |
| En vous repositionnant sur le bouton "'''Charger/Enregistrer'''" vous trouverez le fichier '''.pnl''' ajouté et pourrez ainsi l'utiliser immédiatement : <br>
| |
| [[File:FPL_03.jpg|1000px|centre]]
| |
| <br>
| |
| <br>
| |
| [[File:FPL_04.jpg|1000px|centre]]
| |
| <br><br>
| |
| NB : le bouton "'''Charger/Enregistrer'''" se trouve, à partir de la '''carte du monde''', de la façon suivante : <br>
| |
| <br>
| |
| | |
| [[File:FPL_05.jpg|1000px|centre]]
| |
| <br>
| |
| [[File:FPL_06.jpg|1000px|centre]]
| |
| <br>
| |
| <hr>
| |
| | |
| === A32NX : monter avec une pente imposée=== | |
| <br>
| |
| Quand on crée son plan de vol, on ne s'occupe pas, en principe, de la pente de montée de l'avion, ça se passe très bien automatiquement.<br>
| |
| Mais s'il arrive que l'on doive respecter une pente (obstacle, par exemple), on peut la forcer sur le FCU<ref>FCU (Flight Control Unit : pilote automatique</ref> de l'A320 avec les encadrés en rouge :
| |
| <br>
| |
| [[File:pente_imposee_01.jpg|800px|centre]]
| |
| <br>
| |
| Deux actions sont à faire :<br>
| |
| 1- appuyer sur le bouton '''"HDG TRK"''' ce qui fait passer l'affichage au-dessus de '''"HDG V/S"''' en '''"TRK FPA"'''
| |
| <br>
| |
| [[File:pente_imposee_02.jpg|800px|centre]]
| |
| <br>
| |
| 2-tourner le rotacteur '''"Push to Level Off"''' pour afficher la pente en °
| |
| <br>
| |
| En vol mettre le PA 1 ou 2 sur ON : l'avion suivra bien la trajectoire du MCDU et la pente sera conservée tant que l'affichage ne sera pas modifié.
| |
| <br>
| |
| [[File:pente_imposee_03.jpg|500px|centre]]
| |
| <br>
| |
| <hr>
| |
| | |
| === Coupler les indicateurs barométriques sur l'A320 Fenix=== | |
| <br>
| |
| Comme dans la réalité, les 2 indicateurs barométriques (baros pour les intimes) sont indépendants. Comme dans la réalité, si celui du "captain" affiche une pression différente de celui du "first officer", une alerte se déclenche et il faut les synchroniser.
| |
| <br>
| |
| Comment ?<br>
| |
| Via l'EFB<ref>EFB (Electronic Flight Bag) : tablette d'aide technique pour les pilotes</ref>, page d'accueil, onflet '''"SIM SETTINGS"''' puis bouton '''"CONTROLS"''' et enfin selectionner '''"LINKED"''' dans la case '''"EFIS BARO CTL"'''
| |
| <br>
| |
| [[File:coupler_baro_01.jpg|800px|centre]]
| |
| <br>
| |
| <hr>
| |
| | |
| === A320 Fenix : Integrated Standby Indicators System ===
| |
| <br>
| |
| L'A320 de FENIX offre plusieurs possibilités d'affichages pour le '''Standby Indicator'''. Elles se choisissent dans la page EFB "AIRFRAME".
| |
| <br>
| |
| [[File:st-by_ind_01.jpg|800px|center]]
| |
| <br>
| |
| En fonction des choix faits au n°4 de l'image ci-dessus, vous obtiendrez l'un des 7 affichages suivants :
| |
| <br>
| |
| <gallery class="center" mode="packed-hover" heights=250px>
| |
| st-by_ind_02.jpg
| |
| st-by_ind_03.jpg
| |
| st-by_ind_04.jpg
| |
| </gallery>
| |
| | |
| <br>
| |
| <hr>
| |
| === A320 Fenix - INIT REQUEST : problème (oceanic waypoints) ===
| |
| Ce plan de vol créé par Simbrief :
| |
| '''NWWW/11 N0442F380 NISA3E NISAS DCT TEBUR DCT <span style="color:red">25S160E</span> DCT BONEY G329 UGTUG UGTU1X YBBN/01R'''
| |
| génère l'erreur suivante quand on veut le charger dans le MCDU via le bouton "INIT REQUEST*".<br>
| |
| Sa particulartité est qu'il est "trans océanique" et comporte un waypoint à codification spéciale (en rouge).
| |
| | |
| [[File:Fenix_02.jpg|400px|center]]
| |
| <br>
| |
| Ce problème avec l'A320 Fenix est connu depuis sa sortie. Les points de coordonnées longitude/latitude - 25S160E - générés par Simbrief '''ne sont pas au format voulu''' pour que Fenix les accepte.
| |
| L'A320 Fenix s'attend à recevoir le format de coordonnées '''Arinc 424 "Shorthand"'''<ref>Arinc 424 "Shorthand" : [[https://code7700.com/arinc_424_shorthand.htm ce site]]</ref> ([https://kb.fenixsim.com/invalid-f-pln-uplink-message-when-importing-from-simbrief CF ce site pour les détails]).
| |
| Il faut donc les convertir soi-même.<br>
| |
| A noter qu'il est rare que le format océanique soit absolument égal au format Shorthand pour les coordonnées dans les plans de vol.
| |
| <br>
| |
| | |
| Voici la solution proposée par Simon Page sur notre groupe Facebook<br>
| |
| | |
| 1. Avant de générer le plan de vol simbrief, vérifier s'il y a un point "coordonnées". S'il y en a un, le noter (et aussi l'endroit où il se trouve) et l'enlever de la route. Ici on noterait le point 25S160E qui est suivant TEBUR.<br>
| |
| 2. Effacer le point coordonnées dans la route, puis générer le plan de vol Simbrief normalement.<br>
| |
| 3. Ouvrir MSFS et charger l'A320 Fenix.<br>
| |
| 4. Charger le plan de vol avec "INIT REQUEST*". Le plan de vol se chargera normalement.<br>
| |
| 5. Convertir le point coordonnées en format Shorthand. Ici, 25S160E devient 25S60.<br>
| |
| 6. Aller dans la page F-PLN, insérer le point au bon endroit, donc saisir 25S60 et cliquer à côté de BONEY pour l'insérer avant.<br>
| |
| 7. Gérer les discontinuités s'il y a lieu.<br>
| |
| 8. Recommandé : une fois le fpln uplink effectué dans l'A320 Fenix, régénérer le plan de vol Simbrief en incluant le point coordonnées pour que le OFP soit complet et valide.<br>
| |
| | |
| Contacté, le support Simbrief nous donne la réponse suivante qui confirme l'analyse de Simon Page :
| |
| <span style="color:green">This is a Fenix issue. Their importer doesn’t handle custom lat/long waypoints. Since they are simply downloading the raw SimBrief data (and not their own format like some other add-ons), there isn’t anything we can do on our end to handle this. They simply need to update their importer<ref>Traduction : Il s'agit d'un problème Fenix. Leur importateur ne gère pas les waypoints lat/long personnalisés. Puisqu'ils téléchargent simplement les données brutes de SimBrief (et non leur propre format comme certains autres modules complémentaires), nous ne pouvons rien faire de notre côté pour gérer cela. Ils doivent simplement mettre à jour leur importateur.</ref>.
| |
| Related forum topic here I think: [https://forum.navigraph.com/t/oceanic-wp-fenix-a320/11049 Oceanic WP Fenix A320]</span>
| |
| | |
| Et le résultat est probant : en suivant son plan de correction<br>
| |
| Le plan initial de Simbrief<br>
| |
| | |
| [[File:init-request__002.jpg|800px|center]]
| |
| | |
| Suppression du point litigieux (25S160E) et génération du plan de vol<br>
| |
| | |
| [[File:init-request__004.jpg|800px|center]]
| |
| | |
| Chargement du plan de vol dans le MCDU de l'A320 Fenix<br>
| |
| | |
| [[File:init-request__006.jpg|400px|center]]
| |
| | |
| Création du waypoint 25S60 : le plan de vol est correct et le WP 25S60 a bien les coordonnées voulues<br>
| |
| | |
| <gallery class="center" heights=250px mode="packed-hover">
| |
| File:init-request__008.jpg
| |
| File:init-request__010.jpg
| |
| File:init-request__012.jpg
| |
| File:init-request__014.jpg
| |
| </gallery> | | </gallery> |
| <br>
| | '''Cliquer sur l'image pour accéder à la page correspondante. Avec un clic droit vous pouvez l'ouvrir dans un autre onglet ou une autre fenêtre''' |
| '''Et pour ceux qui veulent aller plus loin''' : la table des ARINC 424 "Shorthand", valeurs attendues par l'A320 Fenix avec un document explicatif (en français) [https://forum.simvol.org/pdf/OWPT.pdf téléchargeable ICI].<br> | |
| | |
| [[File:ARINC_424_shorthand.jpg|600px|center]]
| |
| <br>
| |
| <hr>
| |
| | |
| === A320 Fenix : manipulation des fenêtres du cockpit <span style="color:red"> - NEW - </span>===
| |
| L'A320 comme d'autres avions de ligne, a des fenêtres qui s'ouvrent de chaque côté du cockpit.
| |
| Leur manipulation n'est pas complexe, mais comme elles sont équipées de dispositifs de sécurité et de blocage, voici comment les ouvrir et les fermer avec la souris.
| |
| | |
| ==== Pour ouvrir ====
| |
| | |
| fig 1 : appuyer sur le bouton de déverrouillage ce qui désengage la fenêtre
| |
| | |
| [[File:Fenix_cockpit_04.jpg|800px|center]]
| |
| | |
| Fig 2 : avec la poignée, glisser la fenêtre vers la gauche pour l'ouvrir
| |
| | |
| [[File:Fenix_cockpit_05.jpg|800px|center]]
| |
| | |
| ==== Pour fermer ====
| |
| | |
| Fig 3 : glisser le loquet de blocage vers la gauche
| |
| | |
| [[File:Fenix_cockpit_06.jpg|800px|center]]
| |
| | |
| Fig 4 : avec la poignée glisser la fenêtre en butée vers la droite (1) puis appuyer sur le bouton (2) pour verrouiller la fenêtre
| |
| | |
| [[File:Fenix_cockpit_08.jpg|800px|center]]
| |
| | |
| Fig 5 : la fenêtre est à nouveau fermée et verrouillée.
| |
| | |
| [[File:Fenix_cockpit_09.jpg|800px|center]]
| |
| <br>
| |
| <hr>
| |
| === ATR42/72-600 : paramétrage spéciale des manettes Thrustmaster Airbus ===
| |
| Le problème avec le TCA Airbus de Thrustmaster, c'est qu'il n'a rien (et pour cause) pour gérer les hélices. Il faut donc trouver des solutions adaptées.
| |
| En voici une :
| |
| 1- sur le TCA on a :
| |
| * les throttles (cf tuto sur Simvol),
| |
| * les deux manettes pour les hélices, qui utilisent les manettes d'Air Brake et de volets
| |
| * les boutons pour la coupure du Fuel qui utilisent les deux boutons de part et d'autre du rotacteur "Mode",
| |
| * la manette de train
| |
| * la manette du frein de parc
| |
| * le bouton de trim latéral
| |
| | |
| 2- sur le Joystick, outre les commandes de vol habituelles au manche
| |
| * le Tiller (torsion du manche)
| |
| * les volets à 3 positions de l'ATR (0° 15° 30°) sur le curseur en bas du manche.
| |
| | |
| les paramétrages sont donc les suivants (jaune pour le moteur 1 et rouge pour le moteur 2)
| |
| | |
| [[File:ATR_TCA_005.jpg|800px|center]]
| |
| <br>
| |
| [[File:ATR_volets_001.jpg|800px|center]]
| |
| | |
| Le démarrage des moteurs avec cette manette fera l'objet d'un autre article.
| |
| <hr>
| |
| | |
| === ATR42/72-600 : chargement d'un plan de vol dans le MCDU (manuel) ===
| |
| En attendant un tuto complet dans notre site, voici en image un chargement de plan de vol (LFRN/LFRB)dans le MCDU du tout nouvel ATR d'Asobo.<br>
| |
| Il suffit de cliquer sur la première imagette de la galerie ci-dessous et passer ensuite à la suivante.<br>
| |
| <br>
| |
| <gallery class="center" heights=200px widths=300px mode="packed-hover">
| |
| File:ATR72_0005.jpg
| |
| File:ATR72_0010.jpg
| |
| File:ATR72_0015.jpg
| |
| File:ATR72_0020.jpg
| |
| File:ATR72_0025.jpg
| |
| File:ATR72_0030.jpg
| |
| File:ATR72_0035.jpg
| |
| File:ATR72_0040.jpg
| |
| File:ATR72_0045.jpg
| |
| File:ATR72_0050.jpg
| |
| File:ATR72_0055.jpg
| |
| File:ATR72_0060.jpg
| |
| File:ATR72_0065.jpg
| |
| File:ATR72_0070.jpg
| |
| File:ATR72_0075.jpg
| |
| File:ATR72_0080.jpg
| |
| File:ATR72_0120.jpg
| |
| File:ATR72_0085.jpg
| |
| File:ATR72_0090.jpg
| |
| File:ATR72_0095.jpg
| |
| File:ATR72_0100.jpg
| |
| File:ATR72_0105.jpg
| |
| File:ATR72_0110.jpg
| |
| File:ATR72_0115.jpg
| |
| File:ATR72_0125.jpg
| |
| File:ATR72_0130.jpg
| |
| File:ATR72_0135.jpg
| |
| File:ATR72_0140.jpg
| |
| File:ATR72_0145.jpg
| |
| File:ATR72_0150.jpg
| |
| File:ATR72_0155.jpg
| |
| File:ATR72_0160.jpg
| |
| File:ATR72_0165.jpg
| |
| File:ATR72_0170.jpg
| |
| </gallery>
| |
| <br>
| |
| | |
| <hr>
| |
| | |
| === ATR42/72-600 : chargement automatique d'un plan de vol dans le MCDU avec Simbrief ===
| |
| | |
| Il est maintenant possible de charger directement un plan de vol Simbrief dans le MCDU de l'ATR42/72-600 de Microsoft.<br>
| |
| Voici, en images, la procédure qui est assez simple et sera très pratique pour les plans de vol importants.<br>
| |
| <br>
| |
| * '''dans Simbrief et l'Explorateur Windows'''<br>
| |
| <br>
| |
| <gallery class="center" heights=200px widths=300px mode="packed-hover">
| |
| File:simbrief_00.jpg
| |
| File:simbrief_01.jpg
| |
| File:simbrief_02.jpg
| |
| File:simbrief_03.jpg
| |
| </gallery><br>
| |
| <br>
| |
| * '''Dans le FMS de l'ATR'''<br>
| |
| <br>
| |
| <gallery class="center" heights=200px widths=300px mode="packed-hover">
| |
| File:simbrief_04.jpg
| |
| File:simbrief_05.jpg
| |
| File:simbrief_06.jpg
| |
| File:simbrief_07.jpg
| |
| File:simbrief_08.jpg
| |
| File:simbrief_09.jpg
| |
| File:simbrief_10.jpg
| |
| File:simbrief_11.jpg
| |
| </gallery>
| |
| <br>
| |
| On peut, bien sûr, réutiliser les plans de vols précédemment chargés par Simbrief pour l'ATR.
| |
| Attention : ça ne marche pas avec les plans de vol créés par la carte du monde de MSFS (ce n'est pas le bon format de fichier).
| |
| <br>
| |
| | |
| * ''' La procédure fonctionne également avec les plans de vol créés manuellement dans le MCDU et sauvegardés lors de l'introduction.<br>'''
| |
| | |
| <gallery class="center" heights=200px widths=300px mode="packed-hover">
| |
| File:FPL_manuel_01.jpg
| |
| File:FPL_manuel_02.jpg
| |
| File:FPL_manuel_03.jpg
| |
| File:FPL_manuel_04.jpg
| |
| File:FPL_manuel_05.jpg
| |
| </gallery>
| |
| | |
| == <div style="color:#3970C8;"><FONT face="arial"> MSFS et Windows</font></div> ==
| |
| | |
| === Afficher le nombre d'images par secondes "discrètement" ===
| |
| <br>
| |
| Avec FS2020, pour afficher le nombre d'images par seconde, le fameux FPS, il faut passer en mode "développeur" puis sélectionner l'affichage dans le menu. On obtient une popup très colorée et pas du tout discrète qui donne plein d'informations en plus des FPS, mais à usage des développeurs.<br>
| |
| <br>
| |
| Pour les possesseurs de carte NVIDIA, il y a une solution plus "discrète".<br>
| |
| <br>
| |
| Il faut avoir préalablement chargé "GeForce Experience" un logiciel fournit avec sa carte. Ce logiciel qui travaille en arrière plan permet de prendre des images et des vidéos du simulateur. Il a aussi d'autres fonctions qu'on vous laisse découvrir sauf une : il sait afficher les FPS !<br>
| |
| <br>
| |
| Une fois lancé (soit automatiquement soit par "Alt + Z"), il faut cliquer sur "Paramètres" (roue dentée). <br>
| |
| | |
| [[File:Geforce_01.jpg|800px|centre]]
| |
| <br>
| |
| Puis sur "Disposition de l'affichage tête haute". <br>
| |
| | |
| [[File:Geforce_02.jpg|800px|centre]]
| |
| <br>
| |
| Dans la fenêtre suivante, vous cliquez sur "Compteur d'images" puis sur la position que vous souhaitez dans l'écran pour le compteur (ici en haut à gauche). <br>
| |
| | |
| [[File:Geforce_03.jpg|800px|centre]]
| |
| <br>
| |
| Pour terminer, faire retour et cliquer sur la croix en haut à droite.<br
| |
| La mise en route du compteur de FPS est automatique dès le lancement du simulateur. <br>
| |
| | |
| [[File:Geforce_04.jpg|800px|centre]]
| |
| | |
| <br>
| |
| <hr>
| |
| === Caméras externes ===
| |
| <br>
| |
| FS2020 offre beaucoup de possibilités pour affecter des touches ou des boutons à des vues caméra. Si vous souhaitez affecter à un "POV" (bouton multi axes d'un joystick ou d'une manette) les caméras en vues externes, c'est dans la page "OPTIONS", le menu "COMMANDES" et l'onglet de votre joystick que ça se passe. <br>
| |
| | |
| [[File:camera_ext_01.jpg|800px|centre]]
| |
| <br>
| |
| Ces paramètres permettent de positionner la caméra tout autour de l'avion.<br>
| |
| Mais, attention, il y a un paramètre "caché" !<br>
| |
| En effet suivant la valeur de ce paramètre, votre caméra reviendra toujours à la position d'origine (vue par l'arrière) ou pas.<br>
| |
| Pour que la caméra reste à l'emplacement voulu, il faut aller dans la page "GENERAL" et dans l'onglet "CAMERA" et positionner la ligne suivante comme suit : <br>
| |
| | |
| [[File:camera_ext_02.jpg|800px|centre]]
| |
| <br>
| |
| Et vous pourrez garder l'image de votre choix à l'écran. <br>
| |
| | |
| [[File:camera_ext_03.jpg|800px|centre]]
| |
| | |
| <br>
| |
| <hr>
| |
| === Adresse du fichier qui donne à MSFS le répertoire contenant le dossier Community ===
| |
| <br>
| |
| '''"C:\Users\votre nom d'utilisateur\AppData\Local\Packages\Microsoft.FlightSimulator_8wekyb3d8bbwe\LocalCache\UserCfg.opt"'''
| |
| <br>
| |
| Il faut éditer ce fichier en mode texte (Notepad ou mieux, Notepad++) et modifier la dernière ligne pour lui donner le bon nom du répertoire contenant le dossier Community.<br>
| |
| Exemple si Community (et Official) sont dans le répertoire FS-2020 du disque G: <br>
| |
| <br>
| |
| [[File:adresse_community.jpg|500px|centre]]
| |
| | |
| <br>
| |
| <hr>
| |
| === Prendre une image écran sans la barre de menu ===
| |
| <br>
| |
| Depuis la version 1.18.15.0, la fenêtre de vol affiche en permanence la barre blanche et la flèche du menu. <br>
| |
| <br>
| |
| [[File:image-ecran_01.jpg|600px|centre]]
| |
| <br>
| |
| Pour prendre des images écrans, c'est une gêne.<br>
| |
| | |
| La solution est très simple :<br>
| |
| * vous vous positionnez sur la vue que vous voulez garder,<br>
| |
| * sur le clavier vous appuyez sur la touche "flèche vers le haut".<br>
| |
| <br>
| |
| [[File:image-ecran_02.jpg|800px|centre]]
| |
| <br>
| |
| * vous évitez de bouger la souris <br>
| |
| [[File:image-ecran_03.jpg|100px|centre]]
| |
| <br>
| |
| * vous prenez votre image par les moyens habituels (touches Imp écran, Maj +Windows+ S,...).
| |
| | |
| <br>
| |
| <hr>
| |
| | |
| === Se passer du DVD 1 dans le lecteur ===
| |
| <br>
| |
| Pour ceux qui ont acheté FS2020 sur DVD, ils ont l'obligation de mettre le DVD n° 1 dans le lecteur avant de lancer le simulateur.
| |
| | |
| Voici une petite astuce trouvée sur internet pour se passer de cette contrainte :
| |
| - nommer une clé USB : '''MFS DISK 1'''
| |
| - copier sur cette clé le fichier du DVD 1: '''0x0409'''
| |
| - insérer la clé dans une prise USB avant de lancer FS2020
| |
| | |
| NB : la clé peut être utilisée pour y stocker tout autre chose n'ayant rien à voir avec le simulateur, pas besoin de clé spécifique.
| |
| | |
| <br>
| |
| <hr>
| |
| | |
| === MSFS sur DVD et PC sans lecteur <span style="color:red"> - NEW - </span>===
| |
| Ci-après un retour d’expérience de Michel88
| |
| | |
| ''« Avec les nouvelles générations de boitiers il n'y a plus d'emplacement pour un lecteur de DVD. J'utilise donc un lecteur externe mais la lecture des DVD est aléatoire (certains sont lisibles, d'autres non). J'ai vu sur le net que le problème est connu pour les DVD de FS2020 et il est suggéré de copier les DVD sur un disque dur.''<br>
| |
| ''J'ai donc copié les DVD sur un de mes disques en les nommant DVD 1 à DVD 10.''<br>
| |
| ''Certains disques n'ont pas pu être tous copiés (dont le DVD 1). J'ai dû utiliser un vieux PC ayant un lecteur interne, et la copie a pu être réalisée.''<br>
| |
| <br>
| |
| ''L'étape suivante a consisté à regrouper les 10 DVD dans un dossier sur un disque dur de ma machine.''<br>
| |
| ''Il a suffi de lancer le programme setup du DVD 1 pour que l'installation démarre et propose une installation sur C. A ce stade, j'ai choisi de tout installer sur le disque G et plus exactement G:/MSFS 2020 car le programme ne peut être installé à la racine. L'installation, une fois lancée ne nécessite plus aucune intervention.''<br>
| |
| <br>
| |
| ''A la fin de l'installation il est demandé de se connecter à son compte Microsoft et après connexion la dernière mise à jour est proposée.''<br>
| |
| ''Il suffit de l'accepter, Microsoft Store la considère comme un achat sur le store (facturée 0.00€).''<br>
| |
| ''Le téléchargement commence et l'installation se poursuit.''<br>
| |
| ''Quand tout cela est terminé (la partie la plus longue est le téléchargement car l'installation des DVD est assez rapide) la configuration est la même que si l'achat avait été effectuée sur le store (plus besoin du DVD 1 pour lancer le simulateur).''<br>
| |
| <br>
| |
| | |
| ''NB : temps total, environ 5h00 pour l'installation, hors copie des DVD. »''
| |
| <br>
| |
| <hr>
| |
| | |
| === Mettre un dossier d'addons dans Community ===
| |
| <br>
| |
| Tous les utilisateurs de MSFS ne sont pas des "bidouilleurs avertis" ou des informaticiens.<br>
| |
| Pour eux, voici en un petit schéma la méthode pour ne mettre dans le Dossier Community QUE ce qui est nécessaire lorsque l'on récupère un addon sur le flightsim.to, le Marketplace ou un créateur.<br>
| |
| <br>
| |
| A noter que les addons sont fournis sous 3 formes qui se définissent par leur suffixe :<br>
| |
| * .EXE : c'est un installateur qui vous propose de placer directement le bon répertoire dans votre Community
| |
| * .ZIP : un dossier compressé qui contient souvent des fichiers supplémentaires à ne pas copier
| |
| * .RAR : idem ci-dessus
| |
| <br>
| |
| Un bon outil gratuit de décompression : 7-ZIP
| |
| <br>
| |
| [[File:community_01.jpg|900px|centre]]
| |
| <br>
| |
| * Clic droit sur le dossier compressé pour ouvrir le menu
| |
| * On glisse la souris sur 7-Zip pour ouvrir le sous-menu
| |
| * On clique sur l'action choisie : ici "Extraire les fichiers" qui permet de décompresser dans le dossier de son choix (qui n'est pas dans Community)
| |
| <br>
| |
| [[File:community_02.jpg|600px|centre]]
| |
| <br>
| |
| <br>
| |
| Il reste ensuite à récupérer le répertoire qui doit aller dans Community :
| |
| <br>
| |
| [[File:community_03.jpg|1000px|center]]
| |
| <br>
| |
| Où se trouve le dossier Community utilisé par VOTRE simulateur ? Ça dépend de votre installation.<br>
| |
| Voici un schéma qui résume ce qui se fait habituellement :
| |
| [[File:community_04.jpg|1000px|centre]]
| |
| <br>
| |
| <hr>
| |
| | |
| === Vérification des manettes sous Windows 10 ===
| |
| <br>
| |
| Rechercher et accéder au "Panneau de configuration"
| |
| <br>
| |
| [[File:manette_01.jpg|800p|centre]]
| |
| <br>
| |
| Cliquer sur "Grandes icônes" pour le visualiser puis sur "Périphériques et imprimantes"
| |
| <br>
| |
| [[File:manette_02.jpg|900px|centre]]
| |
| <br>
| |
| On accède à la liste sous forme d'icône et de noms de tous les périphériques dont les manettes qui peuvent être représentées soit sous forme génériques soit par une icône spécifique.<br>
| |
| Il faut faire un "clic droit" sur la manette voulue pour afficher le menu déroulant.
| |
| <br>
| |
| [[File:manette_03.jpg|500px|centre]]
| |
| <br>
| |
| On clique sur "Paramètres des contrôleurs de jeu" qui affiche la liste des manettes (s'il y en a plusieurs) et on sélectionne celle voulue puis clic sur "Propriétés"
| |
| <br>
| |
| [[File:manette_04.jpg|400px|centre]]
| |
| <br>
| |
| On obtient ainsi la fenêtre de test de sa manette qu'il suffit de manipuler pour en vérifier le bon fonctionnement.
| |
| <br>
| |
| [[File:manette_05.jpg|600px|centre]]
| |
| <br>
| |
| <hr>
| |
| | |
| === Où se trouvent les fichiers de Flight Simulator 2020 (Windows 10) ? ===
| |
| <br>
| |
| Si vous avez acheté MSFS sur le store Microsoft, pour trouver l'exécutable de FS2020, il faut aller voir le dossier suivant :<br>
| |
| | |
| '''C:\Program Files\WindowsApps\Microsoft.FlightSimulator_'''1.30.12.0'''_x64__8wekyb3d8bbwe'''<br>
| |
| qui est un pointeur sur le répertoire de MSFS qui contient le simulateur mais sans les dossiers Official et Community ("1.30.12.0" est la version en cours du simulateur).<br>
| |
| | |
| Liste des dossiers et fichiers de MSFS :
| |
| <br>
| |
| [[File:fichiers_FS2020_01.jpg|1000px|centre]]
| |
| <br>
| |
| Bien sûr, il est déconseillé d'aller modifier le contenu de ce répertoire. Il peut par contre être utile de le sauvegarder.<br>
| |
| Les autres fichiers contenant les données du simulateur sont dans ce dossier :<br>
| |
| <br>
| |
| '''C:\Users\'''<span style="color:green">votre nom de profil windows</span>'''\AppData\Local\Packages\Microsoft.FlightSimulator_1.30.12.0_x64__8wekyb3d8bbwe<'''br>
| |
| <br>
| |
| [[File:fichiers_FS2020_02.jpg|600px|centre]]
| |
| <br>
| |
| Le répertoire '''"LocalCache"''' contient des dossiers "Official" et "Community". Ils sont vides si, à l'installation de MSFS, vous avez choisi de les placer ailleurs (en principe dans un autre répertoire sur un autre disque).
| |
| <br>
| |
| [[File:fichiers_FS2020_03.jpg|800px|centre]]
| |
| <br>
| |
| <hr>
| |
| | |
| === Aide à la reconnaissance des manettes et des boutons du cockpit===
| |
| <br>
| |
| Dans MSFS, le mode d'affichage du cockpit se paramètre dans les "OPTIONS GENERALES"; Onglet "ACCESSIBILITE".<br>
| |
| En plaçant le paramètre "SYSTÈME D'INTERACTION DU COCKPIT" sur "HISTORIQUE", et les deux lignes suivantes sur "DESACTIVE(E)" on est en affichage "muet" : l'activation des boutons par les manettes, le clavier ou la souris est comme dans la réalité.
| |
| <br>
| |
| [[File:reco_boutons_01.jpg|1000px|centre]]
| |
| <br>
| |
| Toujours en mode "HISTORIQUE", on peut vouloir afficher le nom du bouton/manette quand la souris passe dessus :
| |
| <br>
| |
| Il faut passer la fonction "NOM INSTRUMENT – INFOBULLES" en mode "INSTANTANE"
| |
| <br>
| |
| [[File:reco_boutons_02.jpg|1000px|center]]
| |
| <br>
| |
| Mais on peut aussi vouloir savoir qu'elle est la fonction mise en œuvre et même la visualiser. Il faut alors, toujours dans l'onglet "ACCESSIBILITE" enlever le mode HISTORIQUE en passant en mode "VERROUILLER" puis passer la fonction "NOM INSTRUMENT – INFOBULLES" en mode "INSTANTANE".<br>
| |
| En passant la souris, le bouton ou la manette se colore en bleu lumineux et sa fonction s'affiche dans un cadre comme pour la figure ci-dessous.
| |
| <br>
| |
| [[File:reco_boutons_03.jpg|1000px|center]]
| |
| <br>
| |
| Il reste une dernière possibilité, c'est de montrer sur les manettes le sens dans lequel on peut agir avec la souris. C'est la fonction "INFOBULLES DU MENU".
| |
| <br>
| |
| [[File:reco_boutons_04.jpg|1000px|center]]
| |
| <br>
| |
| <hr>
| |
| | |
| === Bug d'affichage dans les défis===
| |
| <br>
| |
| Comment supprimer le bug d'indication du compte à rebours dans certains défis (basse altitude en F18 par exemple).
| |
| <br>
| |
| Quand on cherche à participer aux défis TOP GUN, une fois le défi lancé, on peut se retrouver avec ça en plein milieu de son écran :
| |
| <br>
| |
| [[File:defis_01.jpg|800px|center]]
| |
| <br>
| |
| | |
| Ce qui ne facilite pas le défi.
| |
| <br>
| |
| Pour éliminer ce désagréable "placard", il faut aller dans les "Options Générales", onglet "Accessibilité" et modifier la ligne "Animations de menu" comme ci-dessous :
| |
| <br>
| |
| [[File:defis_02.jpg|1000px|center]]
| |
| <br>
| |
| Après
| |
| <br>
| |
| [[File:defis_03.jpg|1000px|center]]
| |
| <br>
| |
| <hr>
| |
| | |
| === Content.xml : générateur de CTD (retours bureau)===
| |
| <br>
| |
| Ce fichier contient, en format xml, la liste complète (non ordonnée) des scènes des dossiers Official et Community chargées par le simulateur au lancement.
| |
| <br>
| |
| Il est mis à jour mais n'est pas recréé à chaque lancement. De ce fait, il contient des scènes qui peuvent être obsolètes ou en conflit avec des scènes plus récentes.
| |
| <br>
| |
| Si donc vous avez des CTD<ref>CTD (Crash To Desktop) : retour sur le bureau Windows</ref>, l'effacer avant de relancer le simulateur est peut-être la solution.
| |
| <br>
| |
| C'est sans danger. Il est recréé automatiquement avec les scènes en cours, sans "scories" précédentes.
| |
| <br>
| |
| '''ATTENTION : ce fichier ne gère que les scènes, pas les avions.'''
| |
| Où se trouve-t-il ?
| |
| <br>
| |
| '''version MS store :'''
| |
| C:\Utilisateurs\nomutilisateur\AppData\Local\Packages\Microsoft.FlightSimulator_8wekyb3d8bbwe\LocalCache\Content.xml
| |
| <br>
| |
| | |
| '''version Steam :'''
| |
| C:\Utilisateurs\nom utilisateur\AppData\Roaming\Microsoft Flight Simulator\Content.xml
| |
| | |
| <br>
| |
| <hr>
| |
| | |
| === Affecter une touche du clavier à un bouton de son joystick (ou d'une autre manette)===
| |
| <br>
| |
| Il y a des programmes qui imposent une touche du clavier pour effectuer une fonction spécifique. C'est le cas de l'alternat avec IVAO dans les échanges avec le contrôle aérien.
| |
| <br>
| |
| En vol contrôlé réel, on est en écoute permanente et lorsque l'on veut parler, il faut appuyer sur un bouton généralement placé sur le manche.
| |
| <br>
| |
| En simulation avec IVAO (et peut-être VATSIM), il est demandé d'affecter une touche clavier pour l'alternat.
| |
| <br>
| |
| [[File:Alternat_01.jpg|450px|center]]
| |
| <br>
| |
| Il faut donc affecter une touche du clavier disponible (il n'y en pas beaucoup) et pratique.
| |
| <br>
| |
| Dans le Microsoft Store, il y a une petite application gratuite ANTIMICRO qui permet de reporter (mapper) des touches du clavier à n'importe quels boutons d'une de ses manettes.
| |
| <br>
| |
| Sur la plupart des joystick il y a une "gâchette" qu'on va pouvoir affecter à l'alternat (MSFS n'est pas un logiciel guerrier).
| |
| <br>
| |
| Exemple : on a affecté la touche "W" à l'alternat IVAO et on veut la "mapper" sur le bouton 1 (gâchette) du joystick Thrustmaster Airbus.
| |
| <br>
| |
| '''1 - sélection du joystick et du bouton'''
| |
| <br>
| |
| [[File:Alternat_02.jpg|650px|center]]
| |
| <br>
| |
| '''2 - sélection de la touche du clavier'''
| |
| <br>
| |
| [[File:Alternat_03.jpg|800px|center]]
| |
| <br>
| |
| '''3 - résultat'''
| |
| <br>
| |
| [[File:Alternat_04.jpg|650px|center]]
| |
| <br>
| |
| Il est utile d'enregistrer la configuration créée car on peut en créer plusieurs qui comportent plusieurs boutons. Il suffit de rappeler la configuration voulue au lancement du programme.
| |
| <br>
| |
| Attention : le clavier d'AntiMicro étant en QWERTY, il faut affecter la touche par sa valeur, pas par sa position sur le clavier.
| |
| <br>
| |
| AntiMicro doit bien sûr être présent en mémoire pour que les affectations soient utilisables par MSFS (ou tout autre programme).
| |
| | |
| NB : AntiMicro a d'autres fonctionnalités que nous n'avons pas analysées.
| |
| <br>
| |
| <hr>
| |
| | |
| === Windows - MSFS : mettre une fenêtre en avant plan ===
| |
| <br>
| |
| Sous Windows, lorsqu'une application est en mode plein écran comme l'est notre simulateur, les autres fenêtres disparaissent et pour en visualiser une, il faut faire apparaître la barre des icônes en cliquant sur la touche Windows du clavier afin de pouvoir cliquer sur l'icône voulue qui réaffichera la fenêtre.
| |
| <br>
| |
| NB : quelques programmes, au contraire, sont conçus pour rester en avant plan et ce n'est pas toujours l'idéal.
| |
| <br>
| |
| En attendant avec MSFS en plein écran, sauf si on dispose d'un écran supplémentaire non dédié à l'affichage du simulateur, on peut vouloir garder une application en affichage permanent.
| |
| <br>
| |
| Exemple avec la fenêtre de communication d'IVAO :
| |
| <br>
| |
| Elle est affichée et le contrôleur nous demande d'effectuer une action (changement de cap, d'altitude, de vitesse, etc.).
| |
| <br>
| |
| Dès que l'on clique sur un bouton du tableau de bord, la fenêtre IVAO disparait et il faut aller la rechercher (touche Windows + clic sur l'icône) pour pouvoir confirmer que l'action est faite : pas très pratique !
| |
| <br>
| |
| En standard, il n'est pas possible de mettre une fenêtre en avant plan pour qu'elle y reste. Mais un logiciel complémentaire Microsoft, "PowerToys" le permet (il ne fait pas que ça, mais ce n'est pas notre propos).
| |
| <br>
| |
| Il faut le télécharger sur ce site : https://docs.microsoft.com/fr-fr/windows/powertoys/
| |
| <br>
| |
| Au lancement, dans sa fenêtre, on sélectionne le menu "toujours visible"
| |
| <br>
| |
| [[File:avant-plan_01jpg.jpg|350px|center]]
| |
| <br>
| |
| On peut paramétrer la fonction qui permettra d'imposer une fenêtre quelconque (ou plusieurs) au premier plan, même pour un "jeu" comme MSFS.
| |
| <br>
| |
| [[File:avant-plan_02.jpg|800px|center]]
| |
| <br>
| |
| Le programme propose les touches "Windows + Ctrl + T" pour utiliser la fonction, seule la dernière lettre est modifiable. On peut mettre ou pas une bordure signalant une fenêtre qui restera au premier plan.
| |
| <br>
| |
| '''<div align="center">Pour utiliser cette fonction, il faut bien sûr que le programme PowerToys soit lancé.</div>'''
| |
| Si on reprend MSFS et IVAO,
| |
| * on affiche la fenêtre IVAO
| |
| * on positionne la souris dessus
| |
| * on appuie sur les touches '''Windows''' + '''Ctrl''' + '''lettre choisie''' et la fenêtre IVAO restera en premier plan.
| |
| <br>
| |
| On peut déplacer la fenêtre dans l'écran, l'enlever et la ramener. Si la souris est dans la fenêtre "premier plan", l'appui sur les 3 touches du clavier enlève cette disposition.
| |
| <br>
| |
| Ci-dessous, exemple d'utilisation :
| |
| * la fenêtre IVAO a été mise en premier plan (entourée de bleu) et on est en train d'entrer des données dans le scratchpad du MCDU d'un A320. Sans PowerToys, la fenêtre IVAO aurait disparue.
| |
| <br>
| |
| [[File:avant-plan_03.jpg|1000px|center]]
| |
| <br>
| |
| On peut aussi, si on dispose d'un affichage assez grand du type multi-écrans, garder en premier plan plusieurs fenêtres (en restant raisonnable) comme celle d'IVAO (à gauche) et de Little Navmap (à droite)
| |
| <br>
| |
| [[File:avant-plan_04.jpg|1000px|center]]
| |
| <br>
| |
| <hr>
| |
| | |
| === Météo en temps réel===
| |
| <br>
| |
| S'il arrive que la météo ne fonctionne plus en temps réel (souvent après une mise à jour de MSFS), il faut aller vérifier que le paramètre ci-dessous est bien activé :
| |
| <br>
| |
| [[File:MTO-reel_01.jpg|1000px|center]]
| |
| <br>
| |
| <hr>
| |
| | |
| === Flux d'air et thermiques ===
| |
| On peut visualiser les flux d'air autour de son avion et aussi les faire disparaitre avec le paramètre suivant :<br>
| |
| | |
| [[File:flux_air_02.jpg|1000px|center]]
| |
| | |
| Implicitement, avec les planeurs, FS2020 visualise les flux thermiques (ascendant et descendant).<br>
| |
| Pour les enlever, il faut aller dans la page Météo (menu en haut de la fenêtre FS et décocher la ligne tout en bas : "Afficher 3D thermal"<br>
| |
| | |
| [[File:thermiques_01.jpg|1000px|center]]
| |
| | |
| <hr>
| |
| | |
| === Clavier azerty ou qwerty ===
| |
| <br>
| |
| Pour passer son clavier d'AZERTY (Français)en QWERTY (Anglais), il faut appuyer simultanément sur les touches "Windows" et "espace" puis cliquer sur le clavier de son choix
| |
| | |
| [[File:clavier-qwerty.jpg|400px|center]]<br>
| |
| | |
| Bien sûr, il faut avoir noté la correspondances des touches (il existe plein d'images de claviers sur internet)
| |
|
| |
| ''Cette fonction est utile en FS2020 pour une utilisation clavier du drone''
| |
| <hr>
| |
| | |
| === Sauver et recharger un plan de vol avec Simbrief ===
| |
| En février 2023, Simbrief a changé sa page de travail et ça a pu en déconcerter quelques uns.<br>
| |
| Voici pour gérer ses plans de vols :
| |
| | |
| * créer son plan de vol et le sauvegarder avec le bouton "Save Flight"<br>
| |
| | |
| [[File:simbrief-save_fpl_01.jpg|800px|center]]<br>
| |
| | |
| * lui donner un nom de fichier<br>
| |
| | |
| [[File:simbrief-save_fpl_02.jpg|400px|center]]<br>
| |
| | |
| * le recharger pour le terminer ou le modifier<br>
| |
| | |
| [[File:simbrief-save_fpl_03.jpg|800px|center]]
| |
| <br>
| |
| <hr>
| |
| | |
| === Prendre une image écran ===
| |
| la qualité graphique du simulateur donne souvent envie de garder une image de son écran. Egalement quand on veut créer un tuto, on a besoin de prendre des images de son ou de ses écrans.
| |
| Il existe beaucoup de solutions, en voici 3 :<br>
| |
| | |
| - '''la basique''' : la touche "Impr Ecran" de son clavier qui prend la totalité des écrans connectés (exemple avec 3 écrans dont deux couplés avec Surround)
| |
| | |
| [[File:Impr-Ecran.jpg|800px|center]]
| |
| | |
| - '''la spéciale "Windows"''' : appui simultanément sur le clavier des touches "Maj + Windows + S" qui permet de sélectionner avec la souris n'importe quelle zone écran même à cheval sur deux écrans.
| |
| | |
| [[File:Maj-Windows-S.jpg|800px|center]]
| |
| | |
| - '''la sophistiquée''' : avec le logiciel GreenShot<ref>GreenShot : https://getgreenshot.org/ logiciel de capture d'écran</ref> logiciel de capture d'écran paramétrable.
| |
| quand le logiciel est en mémoire, on l'utilise avec les touches clavier suivantes :
| |
| | |
| [[File:GreenShot_01.jpg|400px|center]]
| |
| | |
| Ce qui permet de sélectionner la zone écran de son choix : exemple avec la touche "Impr Ecran"
| |
| | |
| [[File:GreenShot_02.jpg|800px|center]]
| |
| <br>
| |
| <hr>
| |
|
| |
|
| === extraire facilement une séquence d'une vidéo === | | {{Encadré |
| Il existe beaucoup de logiciels permettant de manipuler les vidéos. Ils sont tous plus ou moins sophistiqués et nécessitent de bien se les approprier.<br>
| | |color=orange |
| Pour ceux qui veulent se simplifier la vie, Windows a un outil pour le faire sans se prendre la tête : l'outil "PHOTOs" (le petit icône bleu de la barre des tâches).<br>
| | |titre= RECHERCHE de mots dans la FAQ |
| <br>
| | |image=[[Fichier:information_02.jpg|30px|gauche]] |
| Voici comment l'utiliser.
| | |texte= |
| * cliquer droit sur la vidéo puis "'''ouvrir avec'''" puis "'''Photos'''"<br><br>
| | Avec le temps, la FAQ<ref>FAQ : "Frequently Asked Questions" et en français "Foire Aux Questions"</ref> contient de plus en plus d'articles et le sommaire devenant de plus en plus long, nous l'avons scinder en plusieurs pages.<br> |
| | | MEDIAWIKI n'a pas d'outil de recherche à l'intérieur d'une page affichée. Sa recherche est globale sur toutes les pages du wiki.<br> |
| | | Pour rechercher dans une page internet affichée (la FAQ-A320 par exemple) et si on est sur un PC Windows, c'est simple :<br> |
| [[File:OBS__120.jpg|800px|center]]<br> | | on appuie simultanément sur les touches '''"CTRL"''' et '''"F"''' ce qui ouvre une boite de recherche en bas de la fenêtre du navigateur et on entre le ou les mots recherchés.<br> |
| | | Exemple : recherche du mot "ATR" avec affichage de toutes les occurrences (surlignées en magenta) :<br> |
| | | [[File:recherche_01.jpg|1000px|center]] |
| * '''Photos''' s'ouvre avec votre vidéo dans sa fenêtre et la barre de lecture en bas.<br><br>
| |
| | |
| | |
| [[File:OBS__135.jpg|800px|center]]<br>
| |
| | |
| | |
| * cliquer sur "'''Modifier et créer'''" en haut à droite puis sur "'''Découper'''"<br><br>
| |
| | |
| | |
| [[File:OBS__140.jpg|800px|center]]<br>
| |
| | |
| | |
| * La vidéo est en mode visualisation/modification. C'est avec les point blancs au deux bouts de la ligne de suivi qu'on va extraire une séquence<br><br>
| |
| | |
| | |
| [[File:OBS__145.jpg|800px|center]]<br>
| |
| | |
| | |
| * On glisse le point de gauche vers la droite pour enlever la partie inutile du début<br><br>
| |
| | |
| | |
| [[File:OBS__150.jpg|800px|center]]<br>
| |
| | |
| | |
| * On glisse le point de droite vers la gauche pour enlever la partie inutile à la fin<br><br>
| |
| | |
| | |
| [[File:OBS__155.jpg|800px|center]]<br>
| |
| | |
| | |
| | |
| * la séquence est délimitée, on peut l'enregistrer<br><br>
| |
| | |
| | |
| [[File:OBS__160.jpg|800px|center]]<br>
| |
| | |
| | |
| * Reste plus qu'à la visionner pour vérifier. Facile, non ?<br><br>
| |
| | |
| | |
| [[File:OBS__165.jpg|800px|center]]
| |
| | |
| <br> | |
| <hr>
| |
| | |
| === Régler le problème des textures aléatoires ===
| |
| Dans certaine zones et en particulier dans le sud-ouest de la France, les textures fournies par BING ne sont pas constantes et se modifient pendant le vol.<br>
| |
| | |
| Le défaut dans une petite vidéo<br>
| |
| | |
| <div align=center><youtube>EB95EwOYsdg</youtube></div>
| |
| | |
| Sur le forum de simvol, des solutions ont été proposées, toutes nécessitant l'ajout d'un logiciel pour corriger ce défaut.<br>
| |
| | |
| En voici un : "[https://fr.flightsim.to/file/19345/msfs-2020-google-map-replacement '''MSFS2020 Map Enhancement''']"<br>
| |
| | |
| Et le résultat dans une autre petite vidéo<br>
| |
| | |
| <div align=center><youtube>Pp68zSkldaY</youtube></div>
| |
| | |
| | |
| NB : pour ne pas avoir à payer de licence à "MSFS2020 Map Enhancement", il faut choisir la carte "'''''Google Map server'''''".<br>
| |
| | |
| [[File:Map-enhancement_01.jpg|500px|center]]
| |
| <br>
| |
| <hr>
| |
| === Modifier l'altitude de l'avion au démarrage en vol ===
| |
| Lorsque l'on veut démarrer le vol avec un avion déjà en l'air, le simu le met souvent à une altitude de 1500 ft, plus haut si on est en zone montagneuse.<br>
| |
| Dans la carte du monde, il n'est pas possible de modifier cette altitude, voici deux façons de faire.<br>
| |
| | |
| ==== Solution 1 ====
| |
| Ouvrir la fenêtre "Assistant de vol et cliquer plusieurs fois sur la ligne "Se téléporter à une altitude accrue" en surveillant son altimètre.<br>
| |
| | |
| [[File:altitude_depart_04jpg.jpg|600px|center]]
| |
| <br>
| |
| ==== Solution 2 ====
| |
| | |
| * on positionne son appareil sur le point en vol choisi pour le départ
| |
| * on positionne un point quelconque qui sera une arrivée fictive<br>
| |
| | |
| [[File:altitude_depart_01.jpg|800px|center]]
| |
| <br>
| |
| | |
| * un plan de vol est créé on peut ouvrir la fenêtre du "Journal de navigation" et modifier l'altitude du vol<br>
| |
| | |
| [[File:altitude_depart_02.jpg|800px|center]]
| |
| <br>
| |
| | |
| * Les altitudes de la carte du monde ne changent pas, ne pas en tenir compte, l'avion sera bien positionné à l'altitude choisie<br>
| |
| | |
| [[File:altitude_depart_03.jpg|800px|center]]
| |
| <br> | |
| | |
| Il est possible de passer de quelques dizaines de pieds à des altitudes supérieures aux plafonds de la totalité des appareils du simulateur
| |
| <br>
| |
| <hr>
| |
| | |
| === MSFS : déplacer le simulateur sur un autre disque ou répertoire ===
| |
| | |
| Si, pour une raison technique ou de place, vous souhaitez déplacer le simulateur (pas les données du répertoire Official), voici la '''méthode fournie par le support MSFS''' :
| |
| | |
| Si vous préférez, vous pouvez déplacer l'application selon vos besoins en suivant ces étapes :
| |
| | |
| * Appuyez sur la touche Windows + I pour ouvrir les paramètres.
| |
| * Cliquez sur Applications > Applications et fonctionnalités. Vous trouverez ici une liste de toutes les applications et programmes installés sur votre système.
| |
| * Faites défiler jusqu'à l'application que vous souhaitez déplacer.
| |
| ** Sous Windows 10, sélectionnez l'application dans la liste.
| |
| ** Sous Windows 11, cliquez sur les trois points verticaux.
| |
| * Cliquez sur Déplacer.
| |
| * Sélectionnez le nouveau lecteur dans la liste déroulante.
| |
| * Cliquez à nouveau sur Déplacer.
| |
| | |
| [[File:move_simu_01.jpg|800px|center]] | |
| <br>
| |
| | |
| == <div style="color:#3970C8;"><FONT face="arial"> Matériel </font></div> ==
| |
| === Réglage "usine" du T-Rudder Thrustmaster ===
| |
| <br>
| |
| | |
| {| class-"MediaWiki"
| |
| {{Encadré_jaune
| |
| |color=lightblue
| |
| |titre= Palonniers - freins T-Rudder (Thrustmaster)
| |
| |image=[[Fichier:T-rudder_01.jpg|200px|gauche]]
| |
| |texte=
| |
| Pour les utilisateurs du système "palonniers + freins" de Thrustmaster (T-Rudder ou encore TFRP) il existe un logiciel téléchargeable sur le site du [https://support.thrustmaster.com/fr/product/tfrp-fr/ support Thrustmaster] qui permet de régler les courses et les sensibilités des axes. C'est un petit exécutable facile à utiliser : <br>
| |
| - Ajuster à votre convenance les zones mortes en début et fin de course sur l’axe du palonnier et sur les 2 axes de freins différentiels.<br>
| |
| - Ajuster à votre convenance la zone morte centrale de l’axe dupalonnier.<br>
| |
| - Enregistrer ces ajustements directement dans la mémoire interne del’adaptateur.
| |
| <br>
| |
| <br>
| |
| <br> | | <br> |
| | Résultat :<br> |
| | [[File:recherche_02.jpg|600px|center]] |
| }} | | }} |
| <br>
| |
| La fenêtre de l'utilitaire :<br>
| |
|
| |
| [[File:T-rudder_02.jpg|600px|center]]
| |
|
| |
| Ces réglages sont nécessaires et s'enregistrent directement dans l’adaptateur USB si vous l'utilisez.
| |
| <br>
| |
| <hr>
| |
| === Retrouver un ancien driver Nvidia ===
| |
| Si la dernière version du driver Nvidia installée ne donne pas satisfaction (plantages du simu, perte de FPS, etc.) on peut vouloir revenir à la version précédente utilisée (l'avant dernière ou une autre plus ancienne).<br>
| |
| <br>
| |
| Pour y arriver, il faut se connecter à cette page : https://www.nvidia.com/fr-fr/geforce/drivers/
| |
|
| |
| Il faut remplir le formulaire qui précise le modèle de carte CG puis lancer la recherche.<br>
| |
|
| |
| Voici ce qu'on obtient (exemple avec un driver Game Ready) :<br>
| |
|
| |
| [[File:Nvidia_drivers.jpg|600px|center]]
| |
| <br>
| |
| <hr>
| |
|
| |
| === TCA Quadrant Airbus Thrustmaster : affection pour MSFS ===
| |
| Thrustmaster propose pour toutes ses manettes un paramétrage en fonction du simulateur utilisé.
| |
| Voici ce qui est proposé pour le TCA Airbus avec addons.
| |
|
| |
| [[File:TCA-Airbus_01.jpg|800px|center]]
| |
|
| |
| [https://support.thrustmaster.com/fr/cat-joysticks-fr/ Lien vers la page Thrustmaster]
| |
| <br>
| |
| <hr>
| |
|
| |
| === Joystick Airbus Thrustmaster : affection pour MSFS ===
| |
| Thrustmaster propose pour toutes ses manettes un paramétrage en fonction du simulateur utilisé.
| |
| Voici ce qui est proposé pour le joystick Airbus (utilisé seul, sans le TCA).
| |
|
| |
| [[File:Joystick_Airbus_MSFS.jpg|800px|center]]
| |
|
| |
| [https://support.thrustmaster.com/fr/cat-joysticks-fr/ Lien vers la page Thrustmaster]
| |
| <br>
| |
| <hr>
| |
|
| |
| == <div style="color:#3970C8;"><FONT face="arial"> Système - Réseau </font></div> ==
| |
| === Trouver son IP locale===
| |
| <br>
| |
| Pour connaître son IP locale (du genre 192.168.x.y) sur le PC il faut faire le processus suivant :
| |
| <br>
| |
| * clic droit sur l'icône du bureau Windows (en bas à gauche)
| |
| * cliquer sur "Executer"
| |
| <br>
| |
| [[File:ip_locale_01.jpg|300px|center]]
| |
| <br>
| |
| * dans la fenêtre, entrer "cmd" et clic sur OK
| |
| <br>
| |
| [[File:ip_locale_02.jpg|400px|center]]
| |
| <br>
| |
| * dans le fenêtre qui s'ouvre, compléter la ligne C:\users\votre nom d'utilisateur>ipconfig et appuyer sur la touche Entrée.
| |
| <br>
| |
| [[File:ip_locale_04.jpg|500px|center]]
| |
| <br>
| |
| L'IP locale de votre PC est en face de la ligne "Adresse IPv4"
| |
| <br>
| |
| [[File:ip_locale_03.jpg|700px|center]]
| |
| <br>
| |
| <hr>
| |
| === Sélectionner son débit LAN (Ethernet) ===
| |
| - Origine de l'article<ref>Origine de l'article débit Ethernet : post sur le Facebook Simvol de '''Ronald Joseph'''</ref><br>
| |
|
| |
| Si dans votre réseau local, votre PC est relié à votre box par un câble LAN, vous pouvez sélectionner le débit maximum de votre liaison. Vous utiliserez ainsi toutes les possibilités de votre connexion surtout si vous avez la fibre.<br>
| |
| Attention, pour bien sélectionner ce débit, il faut connaître celui de la sortie Ethernet de votre box, la qualité du câble LAN et le débit maxi autorisé par la carte Ethernet de votre PC.<br>
| |
|
| |
| 1- se connecter aux paramètres de Windows (exemple sous Windows 10) et cliquer sur "Réseau et Internet"<br>
| |
|
| |
| [[File:LAN_001.jpg|800px|center]]
| |
| <br>
| |
|
| |
| 2- sélectionner la liaison "Ethernet"<br>
| |
|
| |
| [[File:LAN_002.jpg|800px|center]]
| |
|
| |
| 3- la box étant affichée, cliquer sur "Modifier les options d'adaptateur"<br>
| |
|
| |
| [[File:LAN_003.jpg|800px|center]]
| |
|
| |
| 4- Sélectionner la liaison et clic droit pour afficher le menu afin de cliquer sur "Propriétés"<br>
| |
|
| |
| [[File:LAN_004.jpg|800px|center]]
| |
|
| |
| 5- dans le sélecteur qui s'affiche, cliquer sur le bouton "Configurer"<br>
| |
|
| |
| [[File:LAN_005.jpg|400px|center]]
| |
|
| |
| 6- cliquer sur l'onglet "Avancé"<br>
| |
|
| |
| [[File:LAN_006.jpg|400px|center]]
| |
|
| |
| 7- dans cette dernière fenêtre, rechercher la ligne "Vitesse & Duplex" et sélectionner dans la partie "Valeur", la vitesse de votre réseau Ethernet : '''1.0 Gbps Duplex intégral''' par exemple ou '''2.5 Gbps Duplex intégral''' si à la fois votre sortie box et votre carte Ethernet sont calibrées pour ce débit (cas de la Freebox Pop)<br>
| |
|
| |
| [[File:LAN_007.jpg|400px|center]]
| |
|
| |
| 8- cliquer sur OK et fermer toutes les fenêtres restées ouvertes, c'est terminé.<br>
| |
|
| |
| <hr>
| |
|
| |
| == <div style="color:#3970C8;"><FONT face="arial"> Divers</font></div> ==
| |
| === Forum Simvol : insérer des images zoomables dans son message===
| |
| <br>
| |
| Parmi toutes les façons de le faire, nous vous en proposons une très simple qui utilise à la fois les services d'un hébergeur d'images et une des fonctionnalité du forum "phpBB3".
| |
| <br>
| |
| '''1 - Charger son image chez l'hébergeur'''
| |
| <br>
| |
| Nous avons choisi "[https://www.zupimages.net/ zupimages.net]" qui répond bien au service et propose plusieurs types de liens (dont celui que nous allons utiliser) et permet le chargement de plusieurs images ainsi que leur suppression.<br>
| |
| Une fois connecté au site, il suffit de remplir le formulaire ci-dessous et de sélectionner l'image dans son PC :
| |
| <br>
| |
| [[File:zoom_images_01.jpg|800px|center]]
| |
| <br>
| |
| Après validation, plusieurs types de liens sont proposés, il faut copier celui qui est encadré en rouge (lien direct de votre image).
| |
| <br>
| |
| [[File:zoom_images_02.jpg|800px|center]]
| |
| <br>
| |
| <br>
| |
| '''2 - Installer l'image dans son message'''
| |
| <br>
| |
| Dans le formulaire d'entrée d'un message ou d'un commentaire, à l'endroit choisi dans son texte, on clique sur le bouton "insérer une image" (qui précise le type de lien à copier) pour créer la ligne contenant les balises.
| |
| <br>
| |
| [[File:zoom_images_03.jpg|800px|center]]
| |
| <br>
| |
| Puis on copie le lien sélectionné dans zupimages.net entre les balises
| |
| <br>
| |
| [[File:zoom_images_04.jpg|800px|center]]
| |
| <br>
| |
| L'aperçu (à faire systématiquement avant d'envoyer son message dans la nature) permet de visualiser le positionnement de son image :
| |
| <br>
| |
| [[File:zoom_images_05.jpg|800px|center]]
| |
| <br>
| |
| Et de vérifier qu'elle est bien zoomable en cliquant dessus
| |
| <br>
| |
| [[File:zoom_images_06.jpg|800px|center]]
| |
| <br>
| |
| NB : clic sur la croix en bas à droite pour revenir au message du forum.
| |
| <br>
| |
| <hr>
| |
| == <div style="color:#3970C8;"><FONT face="arial"> Logiciels externes</font></div> ==
| |
| === Little Navmap "ingame" : fenêtre popup vide===
| |
|
| |
| '''Attention''' : pour que le popup "ingame" fonctionne, il faut avoir préalablement Little Navmap en mémoire.
| |
| <br>
| |
| Depuis quelques temps, l'affichage de la carte Little Navmap (LNM) dans une fenêtre popup du simulateur (addon "ingame"), ne fonctionne plus. Certains disent depuis la version 2.6.18 de LNM.
| |
| <br>
| |
| En effet, l'icône dans la barre des menus du simu est vide, seule sa place est réservée.
| |
| <br>
| |
| Cliquez sur l'icône (enfin son emplacement) dans la barre des menus du simu ce qui ouvre la fenêtre popup vide ci-dessous :
| |
| <br>
| |
| [[File:LNM-vide_01.jpg|800px|center]]
| |
| <br>
| |
| En cliquant sur cet emplacement il est bien référencé Little Navmap et il fait apparaître une fenêtre popup (normale ou de taille réduite à agrandir) désespérément vide.
| |
| <br>
| |
| [[File:LNM-vide_02.jpg|800px|center]]
| |
| <br>
| |
| [[File:LNM-vide_03.jpg|600px|center]]
| |
| <br>
| |
| '''La solution :''' dans la fenêtre popup qui s'est ouverte, il faut cliquer sur l'icône "fenêtre plein écran" (encadré en rouge) pour voir enfin l'affichage de la carte LNM, à condition bien sûr d'avoir lancé LNM "normal" avant.
| |
| <br>
| |
| [[File:LNM-vide_04.jpg|600px|center]]
| |
| <br>
| |
| Pour l'enlever, on clique comme d'habitude sur la croix (cadre rouge ci-dessus), mais une nouvelle popup avec la carte s'affiche qu'il faut éliminer également.
| |
| <br>
| |
| [[File:LNM-vide_05.jpg|600px|center]]
| |
|
| |
| <br>
| |
| <hr>
| |
|
| |
| === Little Navmap : avions présents sur la carte ===
| |
| LNM (Little Navmap) permet de visualiser sur sa carte tous les avions du simulateur, à commencer par ceux de l'IA.
| |
| NB : si on veut utiliser FSLTL<ref>FSLTL : utilitaire externe injectant dans le simulateur des avions réels</ref> et IVAO<ref>IVAO : organisation de contrôle aérien en phonie</ref>, il est recommandé de désactiver les avions de l'IA
| |
|
| |
| Dans un configuration sans avions de l'IA, voici ce que montre LNM : <br>
| |
| * un avion jaune : le vôtre<br>
| |
| * des avions rouges : les pilotes sous contrôle d'IVAO
| |
| * des avions oranges : les avions réellement en vol proposés par FSLTL
| |
|
| |
| [[File:LNM_FSLTL_01.jpg|800px|center]]
| |
|
| |
| Votre avion :<br>
| |
|
| |
| [[File:LNM_FSLTL_02.jpg|600px|center]]
| |
|
| |
| Un avion sous IVAO :<br>
| |
|
| |
| [[File:LNM_FSLTL_04.jpg|600px|center]]
| |
|
| |
| Un avion réel de FSLTL<br>
| |
|
| |
| [[File:LNM_FSLTL_03.jpg|600px|center]]
| |
| <br>
| |
| <hr>
| |
| === Little Navmap : Modifier le tracé de son vol graphiquement <span style="color:red"> - NEW - </span>===
| |
| Pour pouvoir cliquer sur le tracé de son vol afin de le déplacer soit vers un waypoint officiel, soit vers un point personnel qui se créera automatiquement, il faut mettre la carte en mode édition.<br>
| |
| On le fait en cliquant sur le bouton entouré de touge ci-dessous :<br>
| |
|
| |
| [[File:LNM_mode_edition.jpg|800px|center]]
| |
|
| |
| <br>
| |
| <hr>
| |
|
| |
| === Geforce Experience : sélectionner son écran ===
| |
| IL a y plusieurs façon de prendre des vidéo de l’écran du simulateur.<br>
| |
| Pour les possesseurs de cartes Nvidia, Geforce expérience a cette fonction sous réserve que le simulateur soit sur l’écran principal.<br>
| |
|
| |
| [[File:Geforce_10.jpg|600px|center]]
| |
|
| |
| Comme vous le voyez, si le simu est sur l’écran 1, il ne sera pas enregistré. Pour le faire il faudra indiquer à Windows que c’est l’autre écran (le 3 devenu 2 chez Windows !) qui est l’affichage principal :<br>
| |
|
| |
| [[File:Geforce_12.jpg|600px|center]]
| |
| <br>
| |
| <hr>
| |
|
| |
| === OBS Studio : améliorer la qualité d'enregistrement ===
| |
| OBS studio est un excellent logiciel pour enregistrer les vidéos de ses vols en MSFS.<br>
| |
| Nous avons mis en ligne un '''[https://www.simvol.org/articles/tutoriels/obs-studio-logiciel-gratuit-enregistrement-video tutoriel sur sa mise en œuvre].'''<br>
| |
| La qualité vidéo de l'enregistrement est dépendante de son matériel et celle proposée par défaut est très moyenne.
| |
| Ce tutoriel vidéo trouvé sur internet vous explique rapidement comment l'améliorer : '''[https://www.youtube.com/watch?v=DldlHU1FdX8 CONFIGURER OBS pour une TOP qualité vidéo par SebY1]'''
| |
|
| |
| Ci-dessous un exemple de réglages avec une carte Nvidia RTX 3090 et deux écrans de 2560x1600 couplés en un seul (option surround)<br>
| |
|
| |
| 1- paramètre "SORTIE" :
| |
|
| |
| [[File:005_sortie.jpg|800px|center]]
| |
|
| |
| 2- paramètre "VIDEO" :
| |
|
| |
| [[File:010_video.jpg|800px|center]]
| |
|
| |
| Exemple de résultat : '''[https://youtu.be/D7Dv2Ulc3A4 atterrissage à Paro (Bouthan)]'''
| |
| <br>
| |
| <hr>
| |
|
| |
| === FSLTL : répertoires ===
| |
| FSLTL permet d'ajouter dans le simulateur tous les avions au sol et en vol de Flightradar24, avec leurs vraies livrées
| |
| Son utilisation est détaillée dans ce tutu : [https://www.simvol.org/articles/tutoriels/fsltl-integration-vols-suivis-flightradar24 FSLTL : Intégration des vols suivis par FlightRadar24]
| |
|
| |
| Attention, avant de le charger à bien spécifier les répertoires qu'il va utiliser (Community et le répertoire du produit) comme ci-dessous :
| |
|
| |
| [[File:FSLTL_folders_1.jpg|800px|center]]
| |
| <br>
| |
|
| |
| [[File:FSLTL_folders_2.jpg|800px|center]]
| |
|
| |
| <br>
| |
| <hr> | | <hr> |
|
| |
|