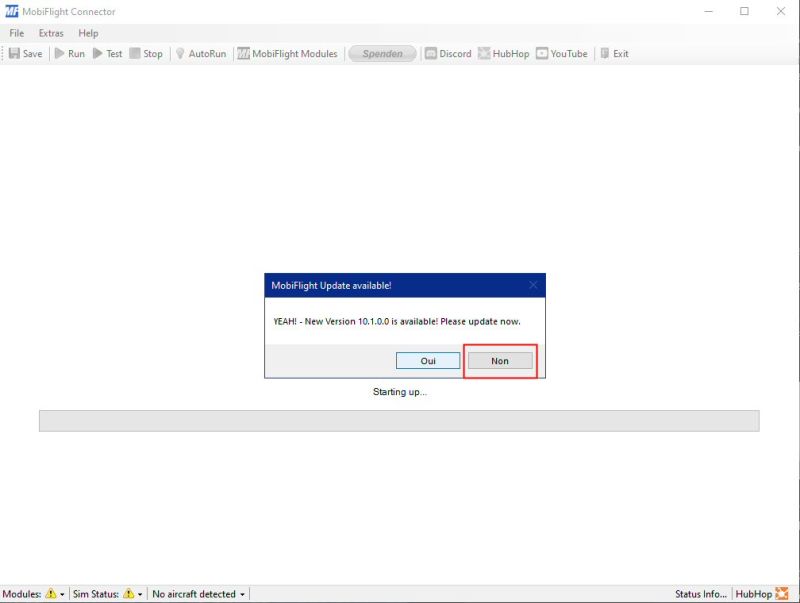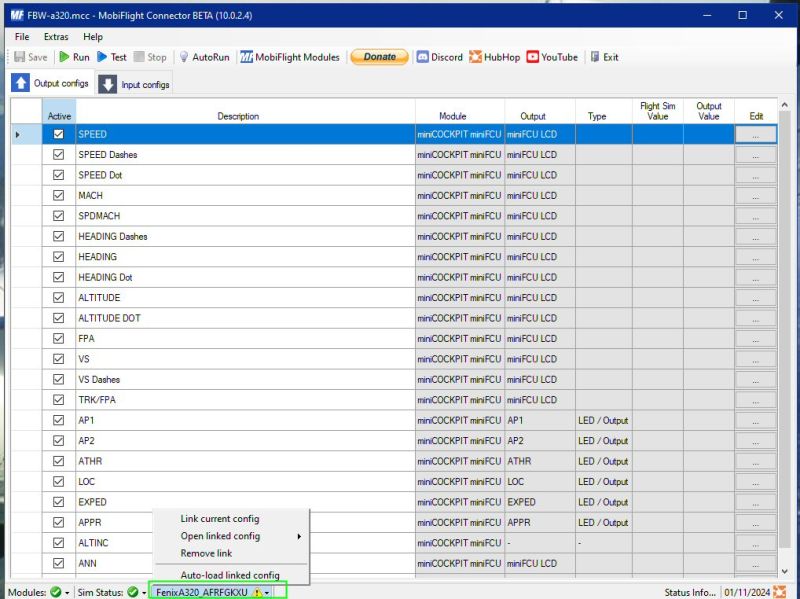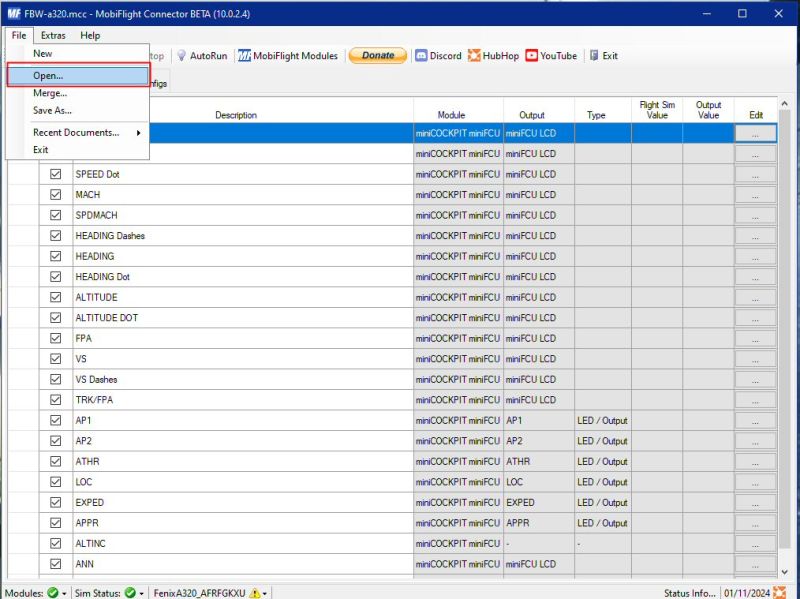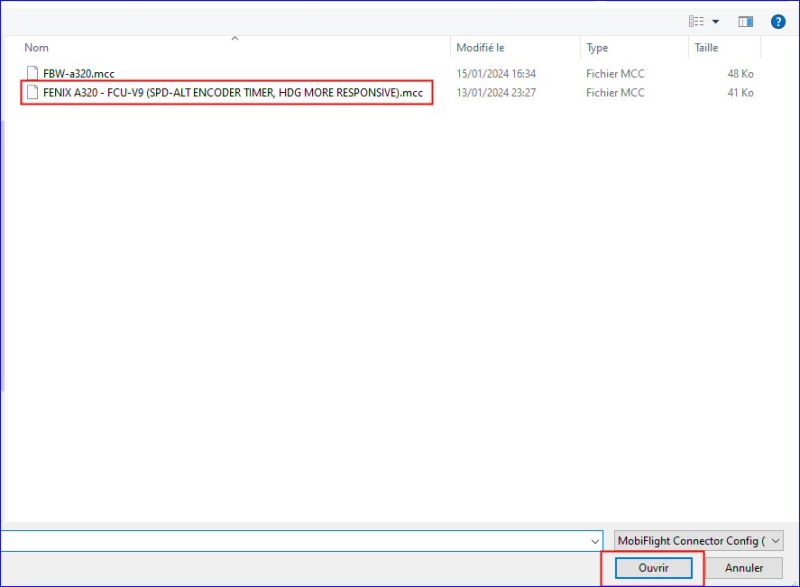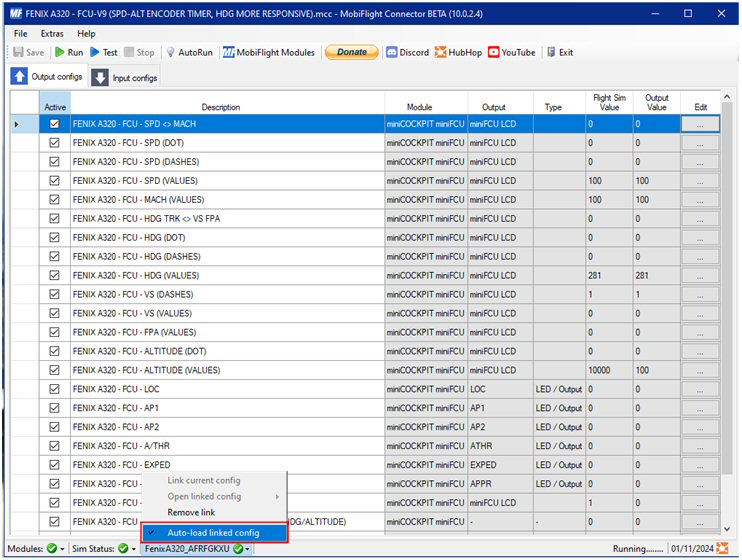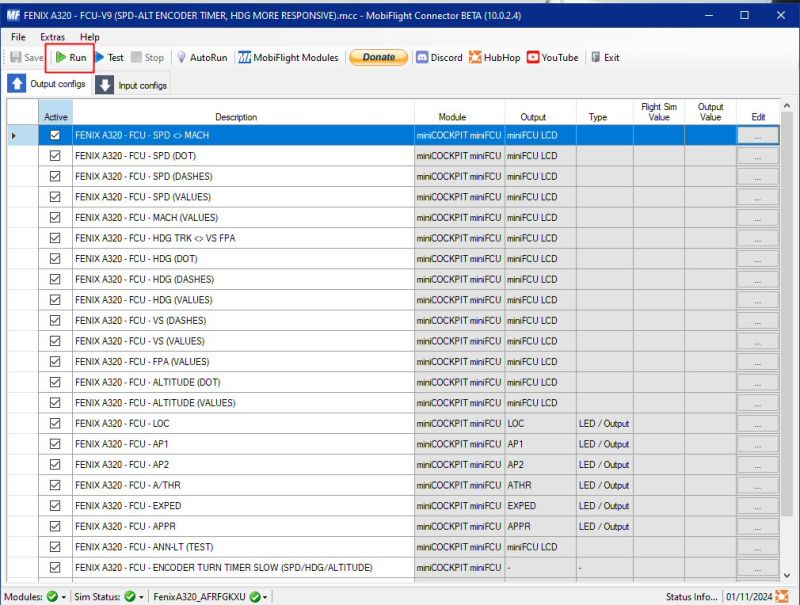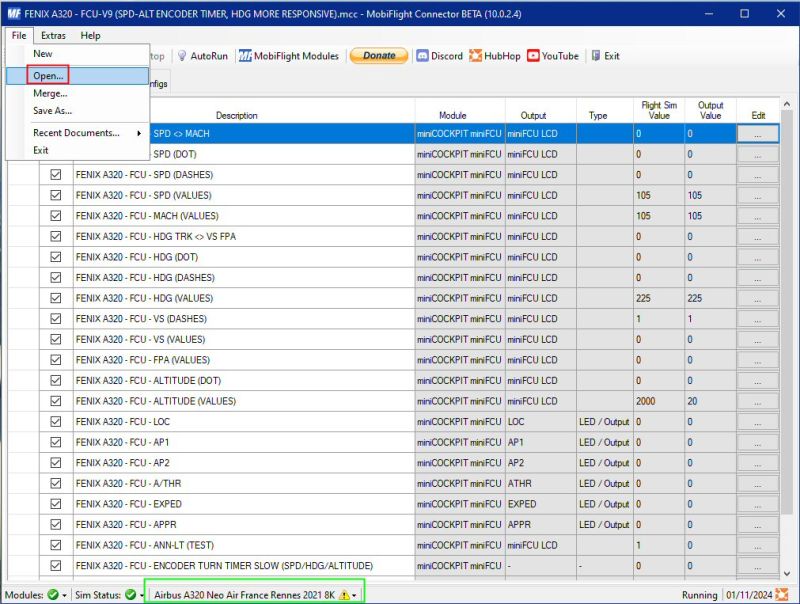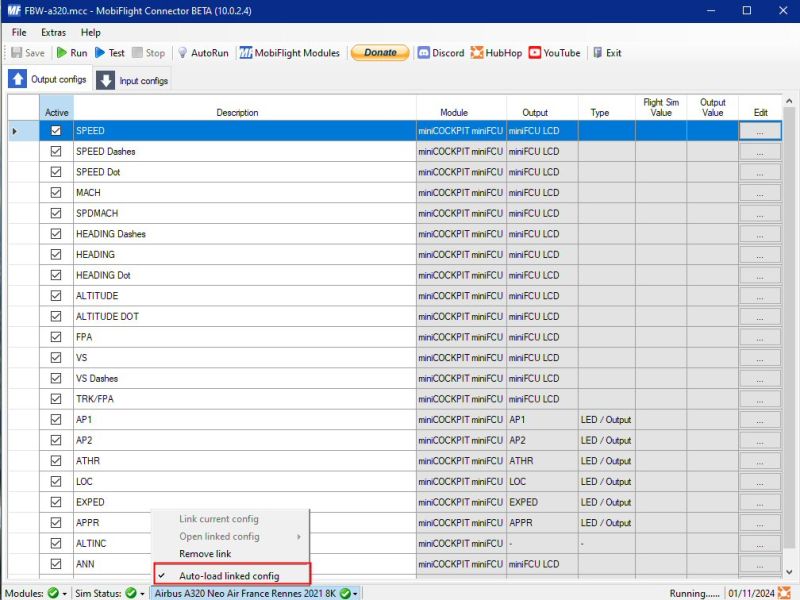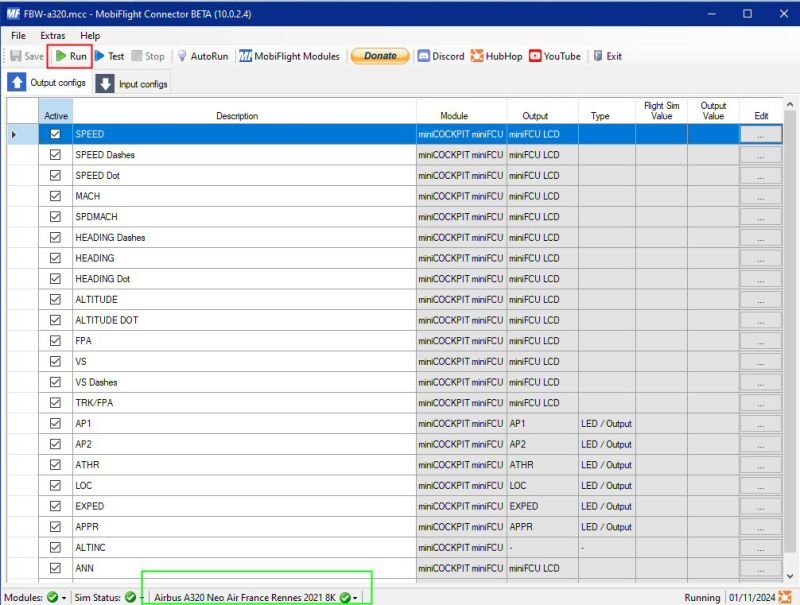Mobiflight switch profiles
| Mobiflight | |
|---|---|
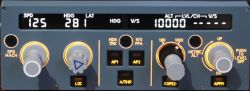
| |
| miniFCU | |
| Object | Guide |
| Subject | Mobiflight switch profiles |
| Created on | 16/01/2024 |
| By | vinKaiZen / Pacha35 |
| Modified on | 19/1/2024 |
| By | Pacha35 |
| Summary | Yes |
| Visibility | public |
| Editable by | Pacha35 |
| Reference | |
| Site | clic here |
This page complements the page on the implementation of Mobiflight;
It explains how you can change the "profile" of an aircraft or a livery.
The use of the miniFCU, with one or more aircraft, involves the notion of “profile” of Mobiflight.
There are already several profiles (.mcc files) available, including 3 for the A320 Fenix and one for the A32NX.
We will see how to switch from one of the Fenix profiles to that of the A32NX and vice versa.
Fenix: FENIX A320 - FCU-V9 (SPD-ALT ENCODER TIMER, HDG MORE RESPONSIVE).mcc
A32NX: FBW-a320.mcc
Prerequisites: have installed Mobiflight and the necessary modules.
Connect the miniFCU, load MSFS and put the plane on the tarmac ready to start (batteries and group activated).
In our example, we install the Fenix A320.
Launch Mobiflight:
Disregard the new version unless you want to reinstall everything.
The window opens (normally) with the last profile used during the initial configuration of Mobiflight (here the A32NX).
You can upgrade any time without reinstall everything. (settings are saved and restored if performing an upgrade automatically)
In the bottom banner, the name of the new Aircraft/livery appears with an attention icon which indicates that the current loaded profile is actually not "linked" to the selected aircraft with livery (you can link any profile you want to a specific aircraft /livery, but only 1 active -the last one- to the current plane livery).
To do this, open the “File” menu and click on “Open” which will allow you to select the correct profile that you have previously stored in a specific folder.
The chosen aircraft/livery profile is displayed and the icon at the bottom turns green indicating that this profile is ready to be activated.
If this has not been done before, take the opportunity to assign (link) the aircraft/livery and the profile by clicking on “Auto-load-linked config”: future uses will be simplified.
All that remains is to click on “Run” in the top banner to display the same indications on the miniFCU as on the FCU of the aircraft in the simulator.
The profile change is complete.
You can change planes without interrupting Mobiflight, for example switching from the A320 Fenix above to the A32NX. We position our new plane as before on a tarmac, batteries and group in service.
Two cases:
- if you have not previously saved the profile/plane pair, in Mobiflight, you see the new plane (here the A32NX delivered by Air-France) at the bottom of the window with the attention symbol.
You must therefore open the profile (the A32NX in our example) as above and take advantage of it to save the situation as below
Then, pressing “Run” activates the miniFCU.
- if you had saved the configuration, the profile of the new aircraft is automatically displayed and a simple press on “Run” finalizes the use of the miniFCU with this aircraft.
- if you click & activate "AutoRun" in the top bar, and have set "link current config" & "autoload linked config" once to the current selected aircraft livery, it should autoload / load & run without leaving MSFS.
Very important note: if you use several liveries for the same aircraft, you must assign a profile to each livery, even if it is the same profile.